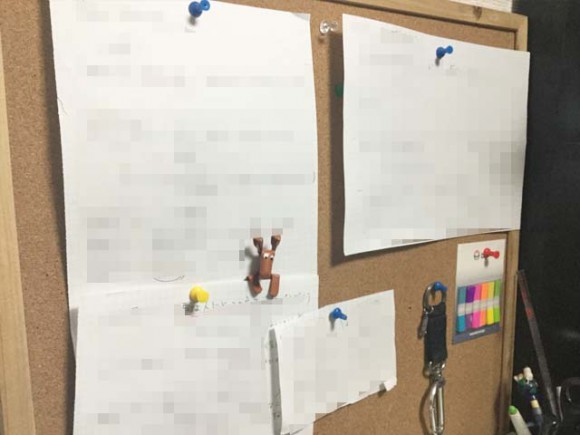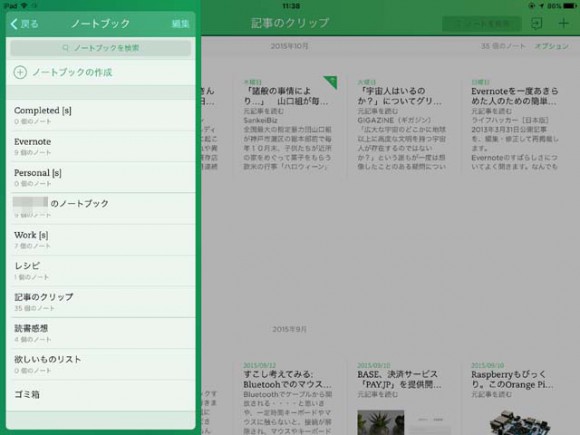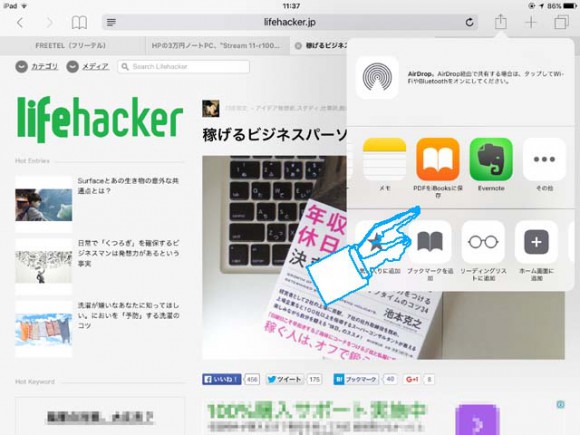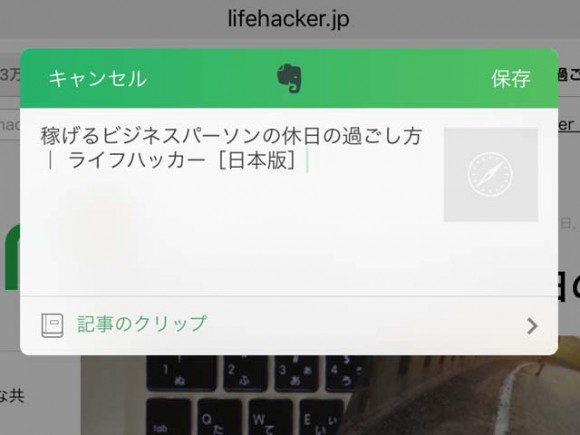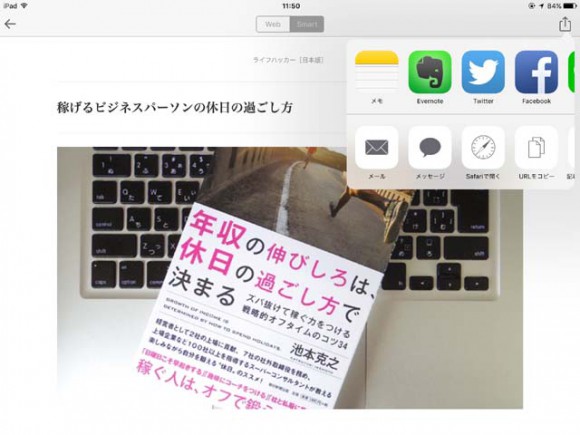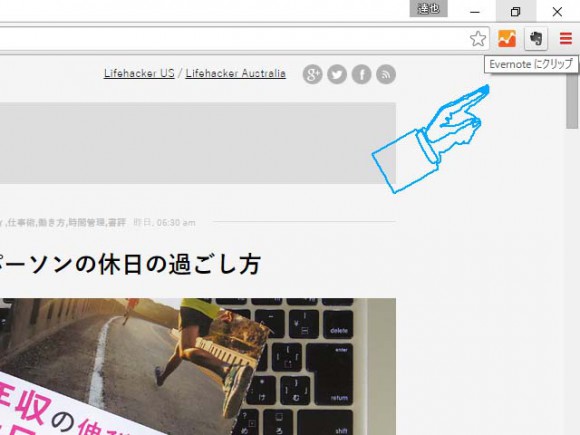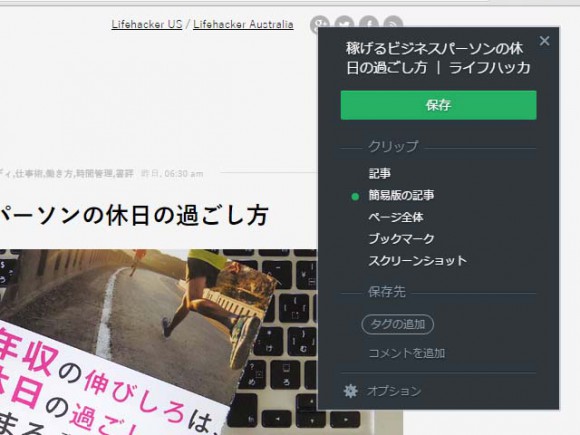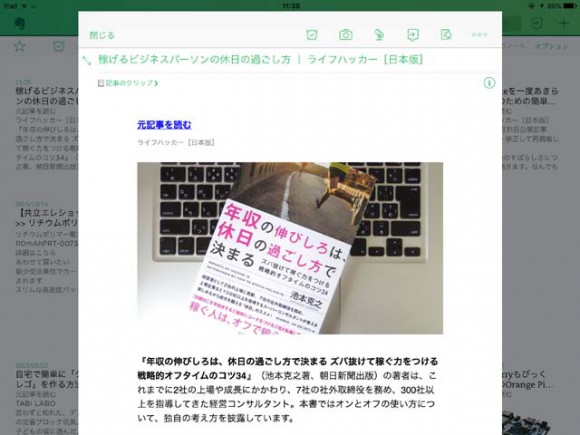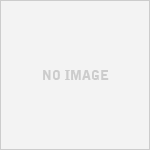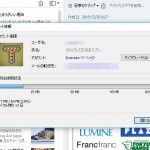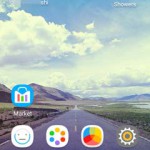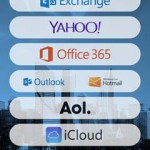Evernoteの「記事クリップ」だけ覚えたらiPad Air 2が一気に便利になる!
2020/05/02
Evernoteとかいう、どうも世間で「めっちゃ便利」と言われているアプリがあるじゃないですか。
でもあれ、「どこがどう便利なん・・・??」っていうのが、正直なとこだと思います。
例えば、メモを取るならiOS備え付けのメモアプリの方がなんとなく馴染みもあるし。
なんとなく、同期ももっさりする気がするしで、
僕は3度ほどEvernoteに挫折しました。
でも、「記事のクリップ」という機能を覚えた事によって、
飛躍的に便利に使えるようになったんです。
iPadのような大画面でブラウジングする端末を使うのなら、
特に覚えておくべき機能です。
記事のクリップとは
例えばブラウンジングをしていて、気になる記事とかがあったりするじゃないですか。
僕が今日気になったのは、
「稼げるビジネスパーソンの休日の過ごし方」
です。
【参考】稼げるビジネスパーソンの休日の過ごし方|ライフハッカー[日本版]
SmartNewsというアプリでこのタイトルだけを見て、
スマートモードでサクサクっと読んでみたんですが、面白かった。
で、面白いからには後でしっかり読みたいなと思ったんです。
時間がある時にさっと取り出して。
そんな時に、この記事をEvernoteにクリップしておけるんです。
クリップというのは、ちょうどコルクボードにメモを画鋲で止めておく、あんなイメージです。
ブックマークとは違うの?
気になる記事をあとで読む、っていえば
ブラウザーのブックマーク機能を思い出すかもしれません。
ブックマークとクリップの最大の違いは、
ブックマークは「その記事がどこにあるか」だけをメモしておくのに対して、
クリップは「その記事の内容自体」をメモしておいてくれる感じです。
ブックマークはその名の通り「しおり」ですから、
その記事がある場所はわかるんです。
ただ問題が一つあって、
”その記事自体が無くなってしまった場合”に対処できません。
例えるなら、本にしおりを挟んでおいても、
その本自体が無くなってしまったら探せないということです。
逆にクリップ機能は、その本の気になるページをコピーして保存しておく感じ。
※実際の本だったら著作権法の違反になりそうですがw
なので、後で読もうと思った時に、もともとの記事が消えてしまっていても、
もともとの記事が改訂されていても、その時の状態で読めるということです。
※逆にクリップしてしまった記事は”最新情報ではない”というデメリットもあります。
記事のクリップの仕方
記事のクリップだけを覚えたらむっさ便利になると言いましたが、
覚えることなんてほとんどありません。
僕が使ってるブラウザごとに説明します。
前提として、Evernoteのアカウントを作成してあり、
iPad上でEvernoteのアプリをダウンロードしてある状態としてください。
また、「ノートブックの作成」から
「記事のクリップ」という名前のノートブックを作っておくとさらに捗ります。
こんな感じです。
Safari(iOS)の場合
Evernoteのアプリがインストールされていれば、自動でSafariと連携が取れているはずです。
右上の□から↑が飛び出してるアイコンをタップすると出てきます。
Evernoteのアイコンタップで、こんな感じのダイアログが表示されるので、
保存するノートブックがこれで良ければ、右上の「保存」をタップ。で、終了。
僕は上述の通り「記事のクリップ」というノートブックを作って
そこに記事を溜めていってます。
(溜めてるだけで読んでないという噂もあります)
SmartNews(iOS)の場合
基本的にSafariと同じです。
右上のアイコンから呼び出せます。
個人的には、このSmartNewsアプリのSmartモードとEvernoteのクリップが無茶苦茶便利です。
Chrome(Windows)の場合
パソコンで何かを検索している時にクリップしたい場合もあると思います。
そんな時に、Chromeの拡張機能でEvernoteをつける事が出来ます。
Evernoteの公式サイトから行けたような気もしますが、
やり方は忘れちゃいました。
とにかく、Chromeの右上に象さんのマークが出るようになったら、
これをクリックすることで
こんな感じでクリップできるようになります。
Chromeの拡張機能におけるEvernoteのいいところは、
保存先が選べるだけでなく、タグやコメントの追加もここから行えること。
また、SmartNewsのSmartモードのように、記事の簡易版をクリップしておけることです。
クリップした記事を見るには
Evernoteのアプリを立ち上げて、当該のノートブックを開けば
溜めて置いた記事のストックが出てきます。
そこから読みたい記事を見つけたらタップすれば開けます。
上の画像のような感じに表示されます。チョー簡単。
おわりに
オススメとしては、ノートブックを「記事のクリップ」とか「クリップした記事」とか「お気に入り」とか「あとで読む」とかにしておいて、
クリップする時に「グルメ」とか「WEB」とかのタグをつけておくと、
あとあとで検索が楽になるみたいです。(僕はついついタグ付けを忘れちゃうけど)
Evernoteについてはやっぱり挫折する人も多いらしく、
こんな記事も参考になりました。
【参考】Evernoteを一度あきらめた人のための簡単ガイド|ライフハッカー[日本版]
なかでも
保存すればするほど、Evernoteは便利になる
このコピーに心を動かされました。
やっぱり何事も、初見でいきなりそのものの良さはわからないものです。
もちろん、わかりやすいものだってありますけどw
でも、�から使えるツールという事を考えると、
何も考えずにスタートする人が多いと思うんですね。
で、結局どうしていいかわからず辞めちゃう。
だったら、辞める前にとことん使ってみたらいいじゃない、って感じがしています。
4度目の挫折をする前に、僕はガンガン記事をクリップしていこうと思ってます。
追記
全然iPad Air 2に寄せてない記事になっちゃったけど、
要は、iPadほどの画面だとブラウジングや読書に適していますので、
Evernoteのクリップ機能の真価が問われるのはiPadクラスのタブレットかなと思った次第です。
2020/05/02