さくらのレンタルサーバーからエックスサーバーへDuplicatorを使って簡単にWordPressを移転した方法
2025/03/03
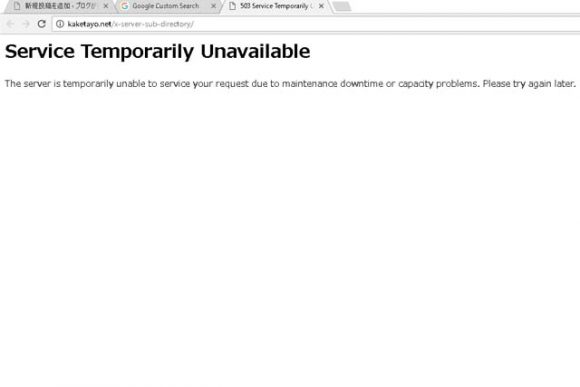
ここ一週間ぐらいさくらインターネットからアクセス規制を受けていて、いろいろと処理を見直したものの改善されなかったので、これはもう限界なんだと思いエックスサーバーへの移転を決意しました。
誤解のないように言っておくと、さくらインターネットが悪いというわけではないし、エックスサーバーならアクセス規制を受けないというわけでもありません。
そのあたりも織り交ぜながら、Duplicatorというプラグインを使ってWordpressを一括でシームレスに移転できる方法についてまとめます。
さくらからエックスサーバーへDuplicatorで移転する手順
大まかな流れは以下の通り。
- エックスサーバーの申し込み(無料10日お試し)
- エックスサーバーにドメイン登録
- エックスサーバーにWordpressインストール
- 移転元サイトにDuplicatorをインストール、ファイル書き出し
- hostsの設定
- エックスサーバーにFTP接続し、当該ファイルのアップロード
- 移転先サイトの動作確認
- DNS設定の切り替え
今までさくらに慣れていた人からするとエックスサーバーの管理画面が見づらかったり、ウェブサイトを構築していく方法が違ったりするので最初は戸惑うかもしれませんが、2~3サイトを移転しているうちに僕は慣れました。
慣れって大切です(真顔)
結論から言うと、もうさっさとエックスサーバーにしておけば良かった。
慣れちゃえばなんてことはないし、サーバースペック的にもかなり安定してそうなので。
もっともっとアクセスがある可能性があって不安な人はMixhostなんかも良さそうです。
エックスサーバーと同じぐらいの価格ながら「ちょっとの転送量オーバーぐらいならアクセス制限しないよ」っていうスタンスらしいので・・・かなり魅力的。
では手順を一つずつ追っていきます。
エックスサーバーの申し込み(無料10日お試し)
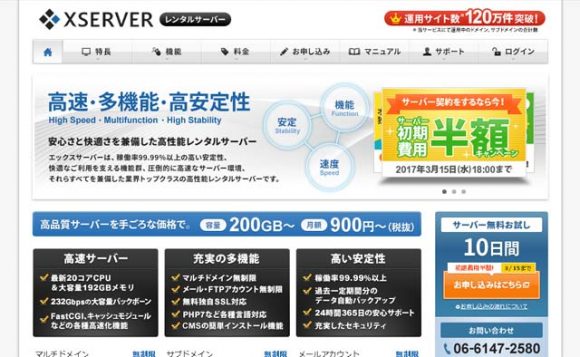
現時点ではエックスサーバーに申し込んでいない人がほとんどだと思うので、まずは申し込むところから。
無料で10日使えるので、その間にダメだったら辞めれば良し、という感覚で申し込んで問題ありません。
実は僕も1年前ぐらいに一度無料お試しをやっていて、「さくらの方が使いやすい!」とか思ってキャンセルした経緯があります。
今になって思えば、どちらが使いやすいかではなく、どちらに慣れているかの違いなだけだったんですけどね。
[参考]エックスサーバー
![]()
エックスサーバーにドメイン登録
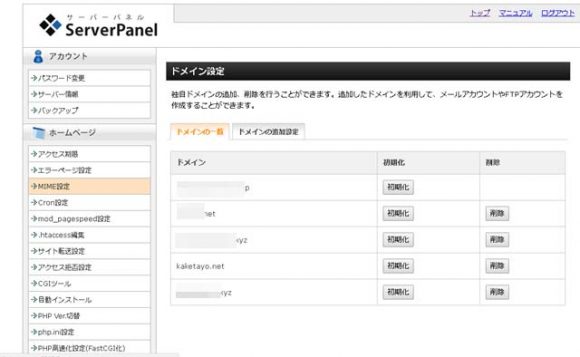
エックスサーバーへの申し込みが済んだらログインに使うIDとパスワードが登録したメールアドレスに送られてくるので、それを使って管理画面(サーバーパネル)にログインします。
エックスサーバーの場合、さくらと違ってまずはここでドメインの登録をする必要があります。
これをやらないと始まりません。
ここでドメインを登録したからって、今使っている移転前のサイトがどうこうなるということはないので安心して登録してOKです。
ドメイン設定→ドメイン設定の追加と進み、僕で言えばここで「kaketayo.net」を登録。
これをやることで、XServerのサーバー内に「kaketayo.net」というディレクトリが作られ、そこに移転先となるWordpressをインストールできるようになります。
エックスサーバーにWordpressインストール
管理画面から「自動インストール」→インストールするドメインを選んで、「プログラムのインストール」タブから「Wordpress日本語版」と進みます。
ここでWordpressのインストール設定をするのですが、あとでDuplicatorで移転元の設定に上書きされるので、ここの情報は適当で問題ありません。
ただ、あとでMySQLの接続方法は必要になるのでサーバーホスト名とアカウント名、パスワードをメモしておくことをオススメします。
移転元サイトにDuplicatorをインストール、ファイル書き出し
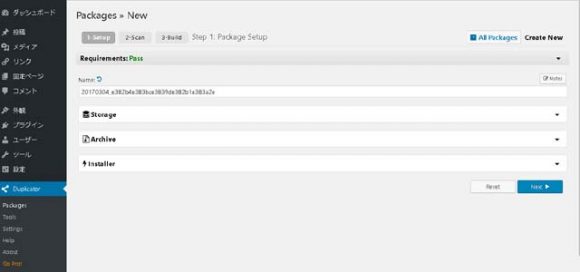
次に移転元となるサイト(今運営しているさくらの方)のWordpressで、プラグイン→新規追加と進み、Duplicatorをインストールします。
有効化したらDuplicatorのManage画面が開けるようになるので、そこからファイル書き出しを行います。
これに関しては他所のサイトが詳しいので「Duplicator 移転」とかで検索してみてください。(丸投げ)
といっても難しいことは何もなく、「Create New」から次へ、次へみたいな感じで進んで行けばOKです。
ファイルの書き出しが出来たら「Installer」と「Archives」がダウンロードできるようになるのでダウンロードします。
この時、FTPサーバーにてwp-adminやwp-contentと同じ階層に「wp-snapshots」というディレクトリが出来ています。
このwp-snapshotsディレクトリの中に.htaccessファイルがあるとダウンロードがうまくいかないので、これは削除しておきます。(間違ってもwp-adminやwp-contentと同じ階層の.htaccessを削除しちゃダメ)
hostsの設定
ここがちょっとややこしいかもしれませんが、hostsファイルというものにちょっと手を加えます。
僕はWindowsユーザーなので、Windowsの方法しか知りません・・・が、他のOSでもきっとあると思うので調べてみてください(丸投げ)
まず、Windowsに標準のメモ帳や秀丸などのエディターを管理者として実行します。
「管理者として実行」をしないと、このファイルの編集ができないためです。
スタートボタンから当該のアプリを右クリックし、その他→管理者として実行を選択。(Windows 10の場合)
開いたエディターのメニューから「C:\Windows\System32\drivers\etc\hosts」というファイルを開きます。
一番下の行を改行して、そこに新しく借りたエックスサーバーのIPアドレスと自分のドメインを以下のように入力して保存。
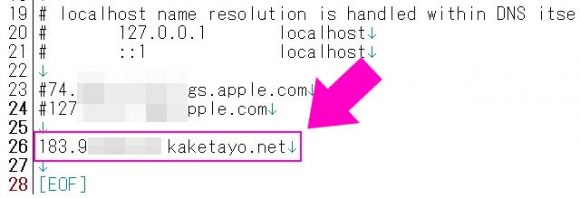
123.456.789.0 aiueo.comみたいな感じです。
サーバーのIPアドレスはエックスサーバーの管理画面「サーバー情報」から確認することができます。
この処理がいったい何をしているかというと、あなたのパソコンに対してのみ「aiueo.comのIPアドレスは123.456.789.0です」と信じ込ませているわけです。
普段はあなたのパソコンも世の中の人もあなたのドメインを入力した時にはさくらサーバーの方を見に行っていたのが、これによってあなたのパソコンからのアクセス時のみエックスサーバーを見に行けるようになります。
難しい話はさておき、この設定をしたあとで普段通りにあなたのウェブサイトを開いてみてください。
おそらく空っぽのワードプレス(先ほどエックスサーバーに作ったもの)が表示されるはずです。
エックスサーバーにFTP接続し、当該ファイルのアップロード
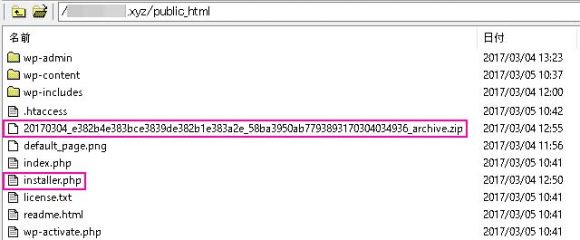
無事、あなたのパソコンを騙すことができたら、次は新しく借りたエックスサーバーの方へFTP接続し、wp-adminやwp-contentと同じ階層に、先ほどダウンロードしたinstaller.phpとアーカイブファイルをアップロードします。
アップロードが完了したら「http://(あなたのドメイン)/installer.php」へアクセス。
Duplicatorでのファイル展開が始められます。
この時、MySQLへの接続が求められるので、先ほどメモしておいた情報を入力。
メモを忘れた場合にはFTP接続してwp-config.phpを開けばそこに書いてありますので、それをメモしておきましょう。
ファイル展開時にはこのwp-config.phpがあるとエラーが起きてしまうので、メモを取ったら削除する必要があります。
移転先サイトの動作確認
Duplicatorでの展開は意外にすんなり終わると思うので、終わったら展開されたサイトを確認します。
僕はいままでに数回Duplicatorで移転していますが特に問題はありませんでした。
本当にDuplicatorでのWordpressサイト移転はかなりあっけないです。超簡単。
問題なければWordpressのダッシュボードからDuplicatorの残りカスを削除していきます。
ダッシュボード上部に表示されている指示に従って進めていけばOK。
完了したら先ほどhostsファイルに書き加えた一行を削除して保存します。
DNS設定の切り替え
この時点ではさくらサーバーとエックスサーバーの両方に同じウェブサイトがあるという状態になっています。
ドメイン管理サービスから現在さくらの方を指しているドメインを、エックスサーバーを指すように変更すればOKです。
僕が使っているムームードメインなら管理画面から「ドメイン操作」→「ムームーDNS」から当該ドメインが指すIPアドレスを変更することでOKでした。
ムームーDNSを使っていない人なら「ネームサーバー設定変更」からエックスサーバーのネームサーバーを登録すればOKだと思います。
これで小一時間もすればDNSのキャッシュが更新されて、当該ドメインが新しいサイト(エックスサーバーに作った方)を見るようになってくれるはずです。
この時の注意点としては、DNSが切り替わるまでの間にウェブサイトにコメントがあったりした場合、新旧サイトにおいて内容に差異が出てしまうことがあげられます。
ユーザーからするとDNSが切り替わったタイミングで「投稿したはずのコメントが消えた!」となってしまう可能性もあるので、旧サイトの方はできればメンテナンスモードみたいになっているのが望ましいのかもしれません。
ちなみに、DNSが切り替わったかどうかは、コマンドプロンプトからpingを打てばわかります。
>ping aiueo.com
と打って見て、エックスサーバー側のIPアドレスが帰ってくればDNSが切り替わっているということです。
2017.12.23追記:文字化けについて
先日、自分の所有する他のブログをもう一つ移転したのですが・・・なぜか「~」や半角スペースが文字化けを起こして「?(半角のクエスチョンマーク)」になっていました。
移転後には一応チェックしてみた方がいいかもしれません。
※一括で修正できるようなものではないと思うので・・・記事数が多いサイトだと厄介かも。。。
さくらじゃダメだったのか?
僕は今回さくらを卒業することになりましたが、果たしてさくらインターネットというサービスが使えないクソサービスなのかというと、そういうわけではないと思います。
現に僕も2009年から7年以上も使い続けているレンタルサーバーですし、規模が小さいウェブサイトをこじんまりとやっていくにはコストパフォーマンスに長けています。
ただ、今回のようなアクセス規制があった場合には、サイト運営者としてはどうしても困ってしまいますね。
アクセス制限時に真価が問われる
アクセス制限をかけられてしまうと503エラーが頻発します。
503エラーは多くの来訪者を逃してしまうキッカケとなりますし、Googleの評価も下げ兼ねません。
こういう事態になってしまうにも関わらず、さくら側からは「アクセス制限かけてるよ」っていうメール一本貰えません。
そのうえ、こちらが気づくまでは放置です。
さらには、アクセス制限は自動的に解除してもらえるのではなく、「メールで」依頼しなければなりません。
メールで依頼をして、僕の場合は今回返事が来たのが丸2日経ったあと。
この時点で何人のアクセスを逃していたことか・・・。
そして返ってくる返信はかなりの塩対応です。
この一週間で何度となく解除依頼を申請していますが、未だに僕がレンタルしているサーバーはアクセス制限の解除がされていません。
普段使う分には申しぶんなくても、アクセス制限をかけられた時の手詰まり感がハンパないのがさくらインターネットの欠点かなと感じています。
エックスサーバーなら安心なのか?
じゃあエックスサーバーなら絶対アクセス制限かけられないのか?というと、そんなこともないみたいですね。
リアルタイムのユーザーが1,000人とかを超えてくる人はエックスサーバーでも制限かけられているとか・・・いやまぁ、それだけのアクセスがあったらね・・・仕方ないですよね。
そうじゃなければ、今回僕が借りたx10というプランのサーバーなら100万PV/月ぐらいなら耐えられるとかいう話を聞きますし、おそらく実際にはそれ以上でも動かせているんじゃないかと思われます。
アフィリエイターがこぞってオススメしてて怪しい?
エックスサーバーに移行する前に僕が躊躇してしまったのは、アフィリエイターの先輩方がこぞって「エックスサーバーいいよ!」って言っていたことが影響しています。
なんだろう・・・なんかみんながみんな「いいよ!」って言うから逆に怪しく思っちゃったんですよね。
実際にアフィリエイトリンクも貼ってあるし。
ただ、エックスサーバーのアフィリエイトなんて、ASPに登録している人なら普通にセルフバックできる案件だろうし、紹介しているアフィリエイターにそこまで旨みはないんじゃないかなというのが今の想いです。
というか、みんなが「いいよ!」って言ってるんだから、単純に良いサービスであるという可能性も忘れてはいけませんでしたね。
どうも疑り深くなってしまうのはアフィリエイトをやる弊害だと思いますw
なので、僕も現時点においてはエックスサーバーおすすめ派になりました。
なぜwpxにしなかったのか
僕はエックスサーバーの申し込みをする前に、Wordpress専用サーバーと言われるwpxにも申し込んでいました。
wpxもエックスサーバーが管理するサービスなので、ぶっちゃけどちらでも良さそうな感じはありました。
ただ、いろいろ調べた結果、ちょっとだけサービス内容が違うんですね。
僕はエックスサーバーを使ってもWordpress運営しかしないと思いますが、その他もろもろの部分(MySQLの数とか、マルチドメイン数とか)でエックスサーバーの方が自分に向いていそうと思ったのでwpxではなくエックスサーバーのx10を選ぶことにしました。
さらなる負荷に備えてMixhostも検討したい
もし、今後も今までと同様に運営を続けていけば、ウェブサイト数が増えていくにつれてサーバーの負荷も確実にあがっていきます。
そんな時には次のプランを考慮しないとならなくなりますね。
有名どころでは多くの先輩ブロガーさんが使っているシックスコアなんかもかなり気になりましたが、それよりもMixhostというレンタルサーバーがいま気になっています。
[参考]MixHost
![]()
480円からのプランがあったり、プランの変更に関しての自由度が高かったり、アクセス制限についてもやや寛容である点が魅力ですね。
僕は「また過負荷になったらその時にまたやるか」と思いましたが、もしかしたら今の時点で「さくら→エックス」ではなく「さくら→もっといいやつ」っていう選択肢もありなのかもしれません。
おわりに
あくまでアクセス制限をかけられてしまったのは自分のサイトが共用サーバーに対して過負荷をかけたからにほかならず、さくらインターネット側には全く非がない点は今一度記載しておきます。
・・・メールでの連絡を指定しているくせにメール返信しないのは完全なる非ですけどねw
こうやって何かがあってからサーバーを乗り換えるというのをやると、2~3日の予定が余裕ですっ飛びます。
そう思うと、初期投資としてのコストを抑えてしまうのはやっぱり良くないんだろうなぁ・・・とつくづく感じました。
そして、みんなの言うことをもっと信用していかないといけないなとも感じました。
今の時代、アフィリエイターも本当にいいと思えるものをオススメできなければ信用を得られませんしね・・・。
2025/03/03


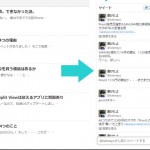
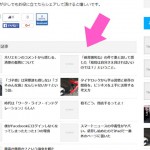
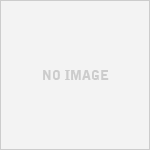
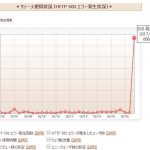

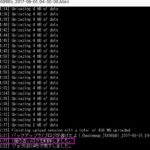
Comment
記事を読ませて頂きました。サーバーではなくDuplicatorについての質問なのですが、元サーバーから新しいサーバーにDuplicatorを使って同じサイトを複製した場合は元サーバーのサイトはなくならずにそのまま使えるのでしょうか。
現在、元のサーバーのサイトから複製を作り、それをテンプレートとして使い新しいサイト(新しいドメイン)を作りたいです。Duplicatorで新しいサーバーに引っ越し作業というのは元のデーターの消去までしてしまわないかということがどこのサイトにも情報がなく、困っていました。大変初心者な質問で恐縮なのですが、お手すきの際に教えていただけますと幸いです。どうぞよろしくお願い致します。
いがらしさん
コメントありがとうございます!
Duplicatorは元サイトのデータを新しいサイトに移すためのアーカイブファイルを作るだけなので、元サイト側に影響を及ぼすようなことはないです。
(とはいえ、一応バックアップを取っておいた方がいいとは思いますが!)
なので、新しいサイトを作った場合には同じ内容のサイトが2つ存在することになります。
※少なくとも僕の場合はそうでした。
参考になれば幸いです。
本当にありがとうございます。これがわからず3日間悩んでいました。やってみます!
いがらしさん
うまくいくことを祈ってます!!