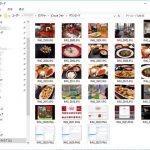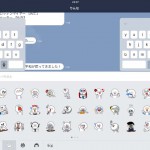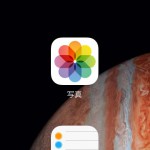iPadのGarageBandのプロジェクトや曲をiTunesを使ってパソコンに保存する方法。
2025/03/07
先日、iOSが10.2にアップデートされました。
僕のiPad Air 2も早速適用することに。
OSアップデートがあった時にはなるべく早くアップデートすることにしていますが、今回は「スクショのシャッター音を消せる」というマイナーアップデートがあったので早速取り入れたかったのです。
ダウンロード、インストール、パスコード入力などなどを終えていざ起動。
(OSアップデートごとにパスコードの入力がONにされるのはどうにかして欲しいですね・・・。)
すると・・・
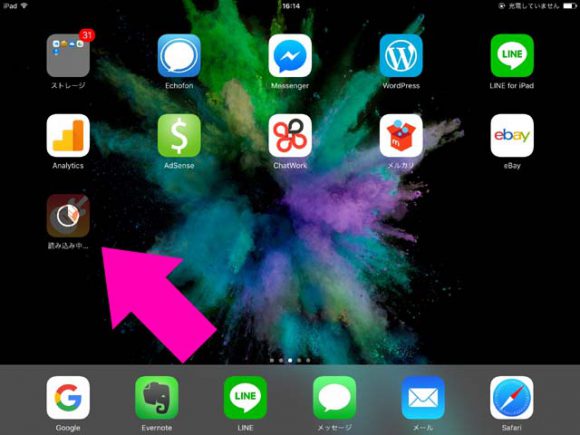
なんか勝手にアプリをインストールし始めてるんですが・・・。
この見慣れたアイコンは・・・そうiPhoneやiOSに最初から組み込まれているDTMソフト、GarageBandじゃないですか。
GarageBandはかなり使えるアプリではあるんですが、僕の16GBのiPad Air 2にはいかんせん重すぎたので削除していたんです。
それがなぜか勝手に再インストールされていました。
いったいどれだけ容量を使われているのかというと・・・
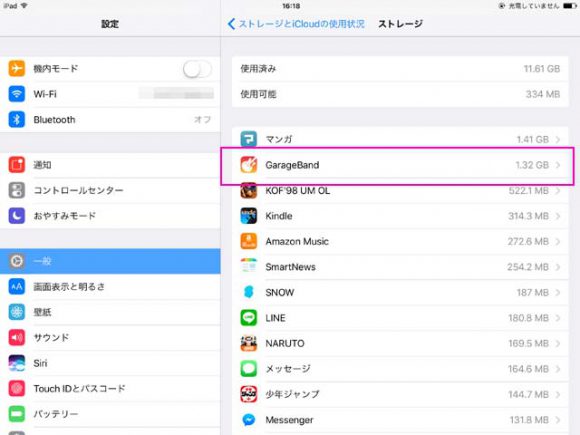
はいこれ・・・。1.32GBです。
よくこれだけの大きなアプリを許可なく再インスコしたなとw
ただこれ、僕が以前使っていた時の曲データやら何やらが入ってたんじゃないかと思ったので、とりあえずプロジェクトファイルをPCに移してみることに。
iTunesを使って曲データを移動
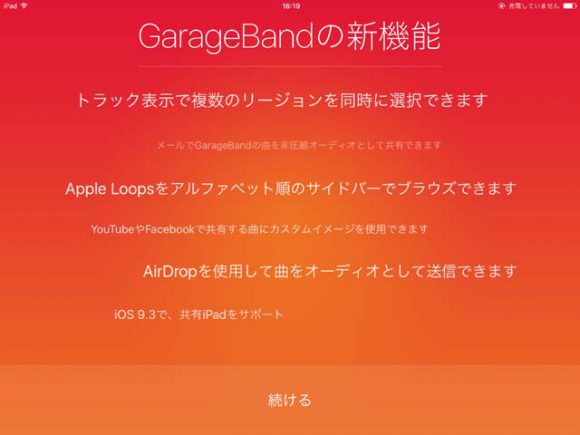
とりあえずGarageBandを開くと、新しい機能が追加されていることがアナウンスされます。
こういう関係から強制的に再インストールされたのでしょうか。
GarageBandが立ち上がると、以前僕がメモ的な形で録音しておいたプロジェクトが4つほど並んでいました。
これらをパソコンに移動していこうと思います。
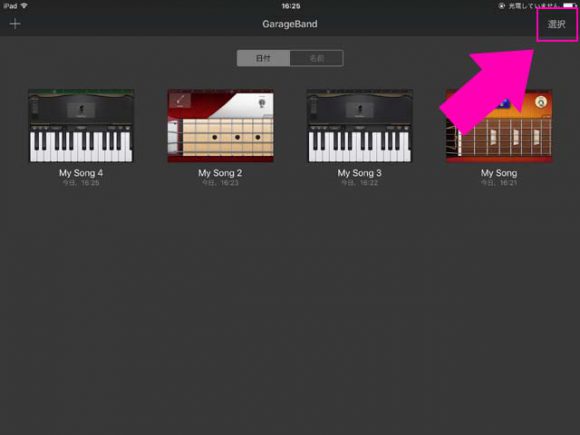
まず、右上の選択をタップ。
パソコンに移したいファイルを選択します。
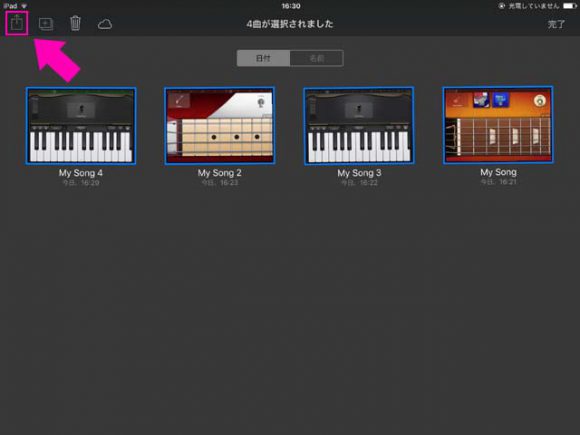
選択したら左上の「ファイルをアップロードしそうなアイコン」をタップ。
画像のように複数プロジェクトを選択している場合にはボタンがアクティブになりません。
必ず一つずつのプロジェクトに対して指定する必要があります。
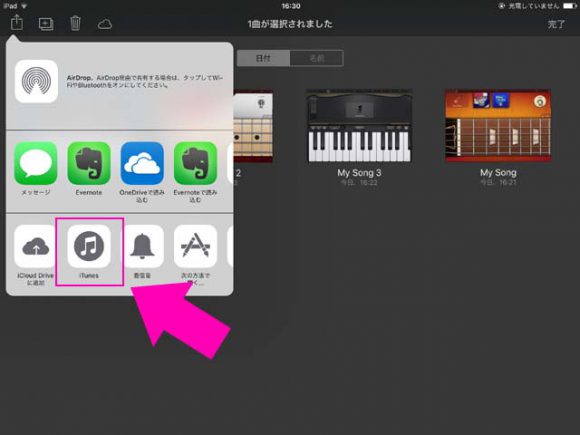
出てくるメニューからiTunesをタップ
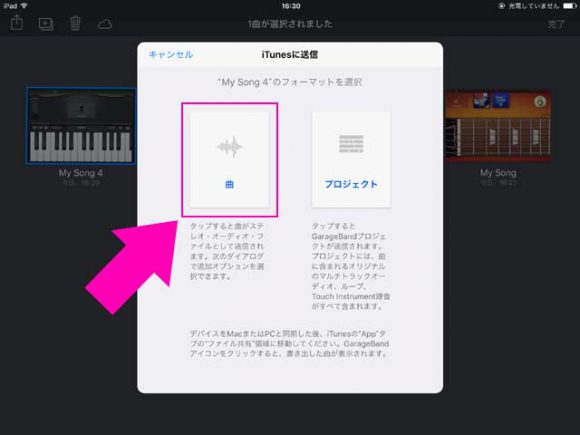
今回僕はプロジェクトではなく曲として保存できればいいと思ったので、次の画面では「曲」をタップ。
後ほどまた編集する可能性があるのならプロジェクト単位で保存しておく必要があります。
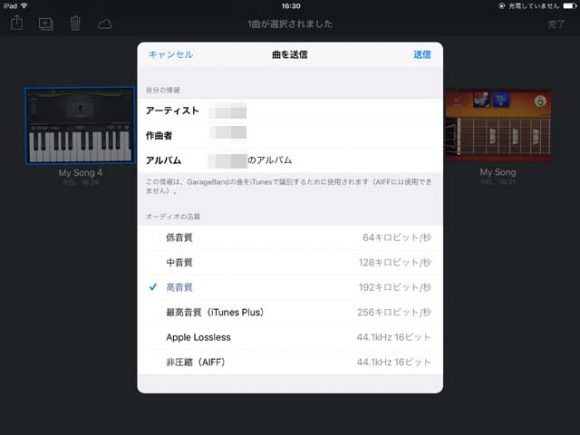
次の画面で曲情報やサンプリングレートを指定したら完了です。
右上の送信ボタンをタップして、パソコンと接続し、iTunesを開きます。
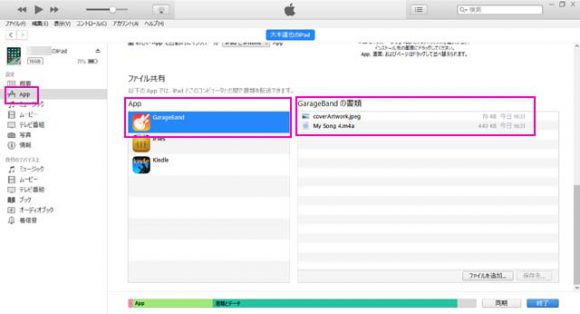
iTunesのiPad(iPhone)→App→GarageBandと選択していくと、iPad上で今選択した曲が出来上がっています。
その欄の下にある「保存先」というボタンをクリックして、保存先を指定すれば、そこに曲ファイルが保存されます。
晴れて曲データ全部を移動したあとでプロジェクトファイルを全部削除。
そしてストレージを確認してみると・・・GarageBandが使用している容量は1.2GB!ダメじゃん!!
おわりに
GarageBandのプロジェクトファイル4つでたかが120MBということはあまり考えられない気がするので、もしかするとキャッシュが悪さをしていたのかもしれません。
ただ、いずれにせよ今すぐ1.2GBの容量すら開けたかった僕は、結局GarageBandを削除することになりました。
すごく面白いアプリだし、これが無料で使えるってのはありえないほどお得だったりするんですが・・・やっぱり16GBという低用量マシンには向いていませんね・・・。
いつかもうちょっと容量の大きいiPadに替えたら遊び倒したいな。
2025/03/07