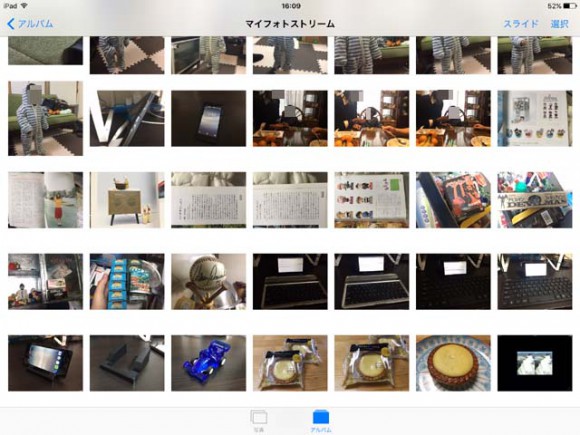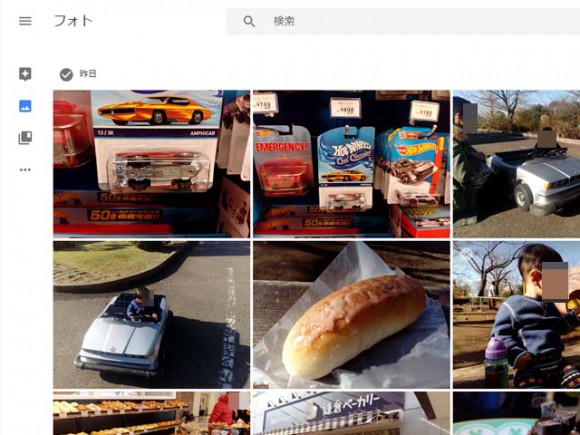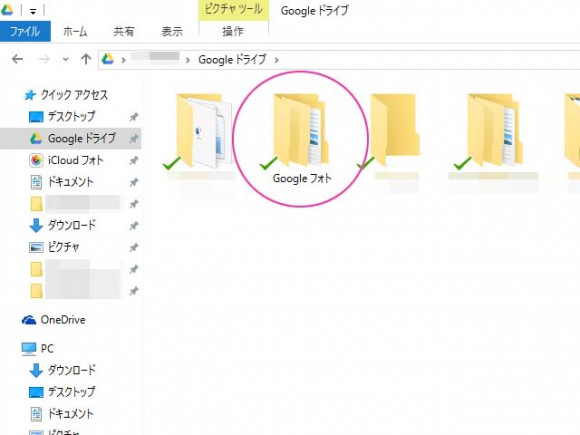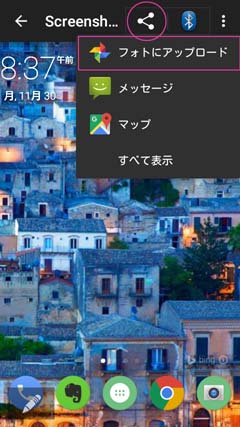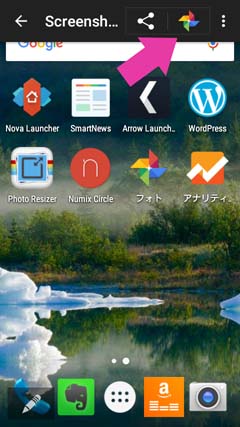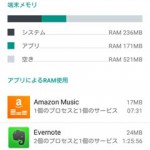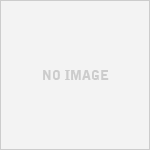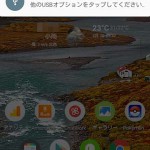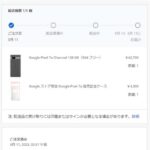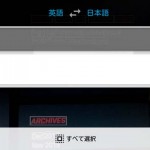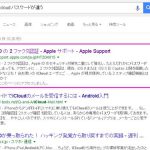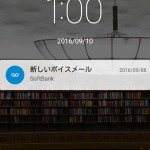Android端末でiOSのフォトストリームがない不便さを感じたら、Googleフォトが便利
2018/12/09
僕はiPhoneからPriori 3 LTEに乗り換えたクチなので、
どうしてもiPhoneの使い勝手と比べてしまいます。
正直、AndroidというOSをなめていたせいもあってか、
とても使いやすくてびっくりしてます。
iPhoneは、与えられた環境が快適なのに対し、
Android端末は、どんどん自分に合った快適さに育てていける、というアプローチの違いはありますが。
でも、そんなPriori 3 LTEで、1つ「面倒だなぁ」と思っていたことがあります。
それは「PCとの写真の受け渡し」。
僕はブログを書くのに、必要な個所は写真を載せておきたいんです。
Priori 3 LTEを買ってからは、毎回毎回MicroUSB端子でPCと接続していました。
これがすごく手間でした・・・。
フォトストリームの功罪
iPhoneには「フォトストリーム」という機能があって、
iPhoneで撮影した写真は、PCと同じWi-Fi下に来た際に、
PCに勝手に連携されるっていうものなんです。
だから、外出してバシバシ写真を撮影してきても、
家に帰ってきてしばらくしたら、PC内にその写真がストックされていたわけです。
なので、ブログに使う時には、そこから加工して投稿すればOKってわけでした。
が、Priori 3 LTE(Android)にはフォトストリームがありませんから、
毎回データをPCに移す為に、MicroUSB端子を抜き差ししなければなりませんでした。
僕がいままで使ってきた端末を考えると、
この端子の抜き差しが多いと、そこから壊れていく印象がありました。
つまり、充電が出来なくなっちゃう可能性があるってこと。
充電が出来なくなってしまえば、せっかくPriori 3 LTEは電池交換ができるってのに意味がない。
なので、どうにかフォトストリーム的に使えないか、と調べました。
Google フォトライブラリが便利
Priori 3 LTEにはもともと「フォト」というアプリがインストールされています。
これはGoogleが提供するアプリで、撮影した写真をクラウドストレージに保存してくれるものです。
使い方も簡単で、
フォトを立ち上げて、Googleアカウントと紐づけるだけ。
細かい設定はフォトアプリ内の設定から行えます。
※キャプチャ撮るのを忘れたので、説明がむちゃくちゃ端折っちゃってますが、簡単でした!
これで撮影した画像はバンバンとオンライン上のフォトアルバムに貯まっていくイメージです。
しかも15GBが無料でもらえるので、もともと内蔵ストレージが8GB(しかも実際自由に使えるのは2GB程度)のPriori 3 LTEでは使わない手はありません。
Google Driveアプリ(Windows)と一緒に使うとさらに便利
さらに、フォトライブラリとGoogle Driveを紐づけておいて、
そのうえでWindowsデスクトップ版のGoogle Driveを使うと、
Priori 3 LTEで撮影した写真が、どんどんWindowsのGoogle Drive用に指定したフォルダに保存されていきます。
これでいちいちWEB上のフォトライブラリに接続せずとも、
撮影した写真が使えるようになるというわけです。
※PC上で削除した画像はWEB版と同期されるのもとても便利。
注意点
1点注意しなければならないことは、
Priori 3 LTEの場合、写真とスクリーンショットが別フォルダなんですよね。
iOSは全部「カメラロール」だったじゃないですか。
この「写真」と「スクリーンショット」が別というのは、微妙に使いづらいですね。
で、これらが別ということは何を意味するかというと、
スクリーンショットはPCに同期されない、ということ。
なので、スクリーンショットをPCと同期させたい時は、
[ギャラリー]→[スクリーンショット]から、当該の画像を見つけ、
その画像の右上にある”共有”アイコン(●3つを繋げたマーク)をタップ。
そこに出てくる「フォトにアップロード」を行えばOKです。
なんか使ってるうちに、
共有アイコンのとなりに「フォト」が来てくれました。
これでより一層便利です。
※ずっと続いてくれるのかはわからないけど。
2015/12/3追記
フォトの設定から、バックアップ先のScreen ShotをONにすることでいけました。
おわりに
いかがでしたでしょうか。
自分が困っていてササッとやってしまったので、
作業途中を写真として残せなかったのは痛手です。
でも、それだけ簡単に設定できたんだと信じたい。
そんな簡単な設定を一つしておくだけで、
各段に写真の管理が便利になるので、
フォトストリームに飢えている人は絶対試した方がいいです。
2018/12/09