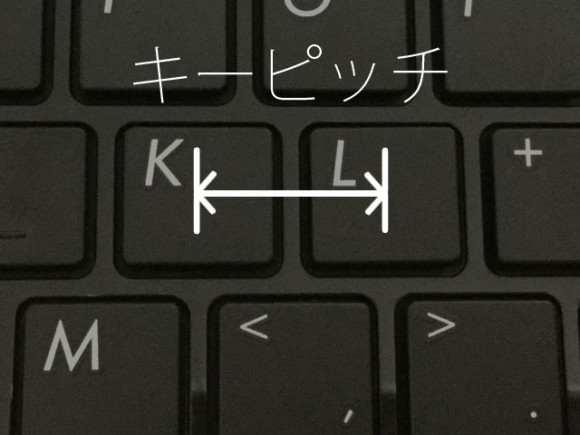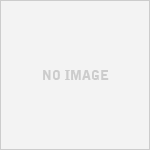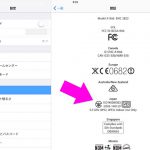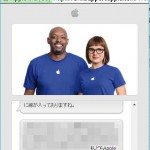失敗しないキーボードの選び方。
2020/05/02
パソコンを使っていればそのうち
「そうだ、キーボード買おう」
って日が来るでしょう。
そんな時、何もこだわらなければ安っすいのがいくらでも売っていますので、それを買えばOKだと思います。
ちょっとAmazonで探せば1,000円もしないでそこそこしっかりしたキーボードが買えますし。
こんなの、100個ポチったって数万円ですからね。
・・・そんなに要らないですけどw
でも、キーボードって、パソコンを使う人からしたら相棒みたいなもんじゃないですか。
特にブログを書いていたりキーを打つ機械が多い人は、ある程度自分に合ったものを使う方が色々と捗ります。
ストレスも緩和されるからダイエットにもなりますよね!()
というわけで、キーボードを買う時に見るべきポイントをまとめました。
キーボードを選ぶポイント
僕は以下の6点を気にしています。
- サイズ
- キーピッチ
- エンターキーのサイズ
- キー配置
- キー構造
- 接続方式
これらを満たすかどうかと価格とを相談して、自分の中で優先度の低いものから妥協していく感じ。
一つずつみていきましょう。
サイズ
キーボードには主に「フルサイズ」と「コンパクトサイズ」があります。
フルサイズというのは、英字/かなのキーボードの右側に「テンキー」と呼ばれる電卓のような数字のキーがついているもの。
コンパクトはそのテンキーがないものです。
僕はフルサイズのキーボードがちょっと生理的に苦手で、コンパクトキーボードばかり買っています。
生理的にというのは、「むかつく」とかそういう事ではなくて・・・テンキーがある分、キーボードが非対称で右に寄っているのが気になるということです。
ブラインドタッチをするときにはFとJが両手のセットポジションですよね。
コンパクトキーボードだと、そのポジションがモニターに対してちょうど真ん中らへんになるんですが、フルサイズにすると少し左に寄ってしまうんです。
これはすごく気持ち悪いのでセットポジションを真ん中にしようとすると・・・今度はキーボードがモニターから右に少しはみ出ちゃうっていう。
そうすると今度はそれが気持ち悪くなってしまうんですよ・・・w
しょうもない理由だと思われるかもしれませんが、長い時間PCの前に座る事を考えたら少しでも気持ち悪い理由は無くしておいた方がいいと思うんです。
きっと作業効率に関わってくる部分ですよこれ。
また、キーボードとモニターの中心がずれるのはPC作業が疲れる原因にもなるそうです。
[参考]【キーボード&マウス編】手首や肩が疲れない正しい利用法とは | 日経BP
なので僕はコンパクトキーボードを選ぶようにしています。
キーピッチ
キーピッチというのは、キーとキーとの間隔のこと。
フルサイズキーボードは標準と呼ばれる19mm。
コンパクトだとだいたい16mm~18mmぐらいです。
これはもう好き好きなので何とも言えませんが、あまりにもキーピッチが狭すぎるとやっぱり使いづらいですね。
その昔Nexus7用のキーボードを買ってAndroidタブレットの外付けキーボードとして使っていたんですが、これはピッチがギュウギュウで使いづらかった覚えがあります。
これですね~。
実際に計ってみたらキーピッチは1.3mmでした。
もっと昔に使っていたケータイについていたキーボードみたいに「両手で持って、親指でポチポチタイピングする」ってぐらい小さければまだしも、ブラインドタッチ前提でキーピッチが狭いのはさすがにタイピングに苦しいかなと。
誤タイプが増えると本当にストレスなので、そこそこ広め(せめてノートPC)ぐらいのキーピッチは欲しいところですね。
エンターキー大きめ
これは何気に大切!
海外製のUSキーボードでスタイリッシュなやつに多いんですが、エンターキーがアホほど小さいものってあるんですよ。
エンターキーってたぶん、全キーの中で一番押す回数が多いと思うんです。
それゆえに、なんとなくそこにエンターがあるという安心感に包まれながら「ッターン!!」ってキーをたたくわけじゃないですか。
もしエンターキーが小さいのに「カタカタカタカタ・・・ッターン!」ってやったら
”」”
とかを押してる可能性がありますからね。マジで。
なので、なるべくエンターキーは大きめのものがいいのです。
キー配置
キーボードは同じメーカーでも配置が全然違うという事があります。
たとえば僕が今持っているiBUFFALO製のキーボード2つでも、一方は「Fnキー」が右下にあるのに対しもう一方は右上にあります。
普段からFnキーを多用している人の場合、もしこの配置が変わってしまったら一気に使いづらくなるわけです。
また、モノによっては右側にシフトキーがないなんてのもあります。
「?」とか「_」とかを打つ時に右のシフトキーと同時に右手一本でやっていた人は、慣れるまでは空振りすることになるでしょう。
場合によってはCtrlとかAlt、MacならCommandなんかの位置にも気を付けた方がいいです。
キー構造
主な構造はメンブレン式とパンタグラフ式、メカニカル式の三種類。
メンブレンはメーカー製デスクトップPCを買った時についてくる、なんとなく柔らかタッチのキーボード。
パンタグラフはノートPCのキーボードのような、平らでカタカタと言った押しごたえがあるもの。
手が疲れにくく、適度な打鍵感があります。
そしてスタイリッシュ。
メカニカルはメンブレンのような見た目なんだけど、押しごたえがしっかり。
タイピングするとガチャガチャいって物凄くきもちいいです。
ヘビーユーザー向きで、手も疲れにくい反面、ごついです。
厳密には違うけど、だいたいこんな感じで考えてOK。
というか、キーボードメーカーがわかりやすくこういうくくりにしています。
なので、自分が今使っているものがどんな感じなのか?
その使い勝手を求めるのか、それとも新しい物を求めるのか?
そういうところで選ぶといいのではないでしょうか。
ちなみに僕はパンタグラフ一択です。
接続方式
最後に接続方式。
主にBluetooth、USB、PS/2の三種類。
BluetoothはPC側にBluetoothアダプタがあるのであれば、簡単に接続できる無線の規格です。
USBはPC側にUSBポートがあれば差し込むだけで使える規格です。
基本的には有線だけど、USBポートに無線のアダプタを挿して無線で使えるものがあります。
PS/2は昔から主にデスクトップPCのキーボードの規格として使われていたもの。
たしかOS起動中に抜き差しして使える機能に対応していないはずなので、挿したら挿しっぱなしで使う必要があったと思います。
また無線を選ぶ場合には、充電式なのか電池式なのか、そのあたりも確認した方がいいですね。
おわりに
僕はキーボードを選ぶ時に、最初は「持ち歩くかな」「iOSと一緒に使うかな・・」みたいな事を考えましたが、結局はこの6つと自分が使う環境を考慮して選んでます。
(結局MemoPad用に1つ、iOS用に1つ、ノートPC用に1つ持つ事になりました・・・)
選び方としては他にもデザインで選ぶとか、携帯性で選ぶとかOSの切り替え対応性で選ぶとか色々あると思います。
ただ、今後しばらく付き合っていく相棒として、そこそこ自分が使いやすい物を選ぶためにも上記の6つは意識しておくといいでしょう。
「コンパクトでUSB無線のパンタグラフ」
ぐらい絞り込めると探しやすいです。
2020/05/02