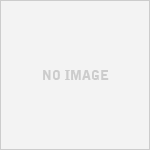Thunderbirdが自動更新できなかったので、最新版を公式からDLしてきてインストールした話
メーラーにフリーでとても便利なMozilla Thunderbirdを使っているのですが、ここ1カ月ぐらい「アップデートしてね」という通知が出続けていました。
厳密にはアップデートを促す通知がきてすぐに更新(ダウンロード)ボタンを押し、Windowsを再起動して・・・というのをやったんですが、自動更新が出来なかったのです。
何度やってもダメで、いい加減頭にきて一旦Thunderbirdを削除しました。
んで更新の時点でDLされていたファイルを使って再インストール。
プロファイル(Thunderbirdは古いアプリを削除しても設定情報などが別フォルダに残されているのだ!)を復元していざ再起動・・・!
としたところ・・・
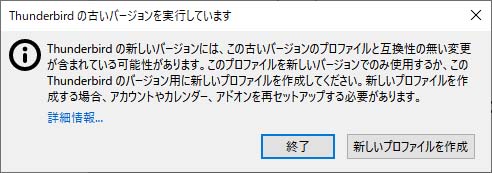
こーんな表示が出て動かせなかったのです。むぐぐ。。
ダイアログにある「詳細情報…」のリンクをクリックしても、以下のような「日本語でおk」っていう感じのサイトに飛ばされて・・・しかも根本の解決にはなってない感じで詰みました。
[参考]プロファイルで古いバージョンを起動できません | Thunderbird Help
ただ、最終的に元の環境に復元できたので、僕がやったことをメモしておきます。
プロファイルで古いバージョンを起動できませんとなったら・・・
なんかそもそも日本語が怪しいような気もするんですが・・・このダイアログの説明を読む限りだと以下のような現象が起きているようです。
プロファイルが古すぎて、DLしたバージョンのThunderbirdに対応していない
プロファイルっていうのは平たくいうと「設定情報」のことで、ここに過去のメール本文なんかも全部格納されています。
Thunderbird本体とは別の場所に保存されており、僕の環境では
C:\Users\owner\AppData\Roaming\Thunderbird\Profiles
に5GBぐらいのファイルが入っていました。
とりあえず、ウッカリ前のバージョンのThunderbirdを削除してしまったという人も、ここにプロファイルが残っていれば復元できるわけです。
一連の作業をする前に、この大きなファイルをどこかにコピーしてバックアップしておくようにしましょう。
とりあえず最新版を公式からダウンロードせい
んでまぁ・・・今回のこのダイアログが出ているってことは、Thunderbird本体がこのプロファイルを見ることには成功しているわけで・・・。
ダイアログの説明にあるとおり、今使おうとしているThunderbirdではそのプロファイルには対応していないっていうだけなんだと思います。
なので、とりあえず公式サイトからThunderbird本体の最新版をダウンロードしてきて試す・・・っていうのが一番かと。
実は僕はここでずっと引っかかってしまってたんですけど、僕がダウンロードしていたバージョンって68.1.1っていうヤツだったんですよ。
これでいくら試してもダメだったのが、68.1.2っていうバージョンを入れたら一発で動いたので、最新版を試すというのは価値があると思います。
ダメなら古いバージョンをダウンロードせい
もし最新版でダメなら古いバージョンのThunderbirdを探してきてインストールすればいいと思います。
公式では配布をしていないようなので、有志のサイトから拾ってくるしかないんですが、、、
もともと古いバージョンでは動いていたはずなんだから、これで行けるはず。
問題はウィルスだったり、日本語対応がなかったり・・・という可能性があるところでしょうか。
Thunderbirdが起動するけど、メールが全く読み込まれない場合
もし、新しくインストールしたThunderbirdが起動しているのにメールが全く読み込まれていないのなら、おそらくはThunderbirdが「新しいプロファイル」を見ちゃっているんだと思います。
前述したプロファイルの格納フォルダにはもう一つプロファイルがあるんですよね。
きっとそっちを見るように設定ファイルに書き込まれているんでしょう。
そんな時はWindowsキー+Rで「ファイルを指定して実行」を開き、「thunderbird.exe -p」と入力してOKボタンを押すことでプロファイルマネージャを開き、使用するプロファイルを選択すればOKです。
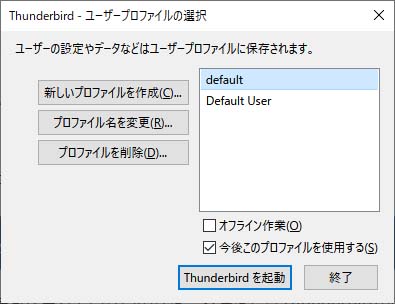
僕の場合は「Default User」となっていたのが新しくインストールした際に作られたプロファイルで、「default」の方が古いプロファイルでした。
なので、「今後このプロファイルを使用する」にチェックを入れて「Thunderbirdを起動」とすることでうまくいきました。
プロファイルの選択に古いプロファイルが表示されない時は・・・
もし、プロファイルの選択のところに古いプロファイルが表示されない時は、設定ファイルに当該プロファイルが存在しないことになっている可能性があります。
先程のプロファイルが入っていたディレクトリより一階層上のディレクトリ・・・僕の場合だと↓に移動してください。
C:\Users\owner\AppData\Roaming\Thunderbird\
そこに「profiles.ini」という名前の設定ファイルがあるはずです。
これをメモ帳で開くと「Path=Profiles/xxxxx.default」とかなっているところがあると思うんです。
.Default Userってなってるかもしれない。
この設定ファイルのプロファイル名に合わせて、プロファイルディレクトリ内のプロファイル本体も名前を変更すればOK・・・のはずです。
おわりに
・・・と、僕が今朝うっかりThunderbirdをアンインストールしてしまって、小一時間格闘した内容を殴り書きさせて頂きました。
ちょっと順番等がぐちゃぐちゃかもしれませんが、とりあえずこんな感じで試してみたら直ったよ!というお話です。