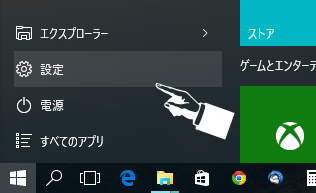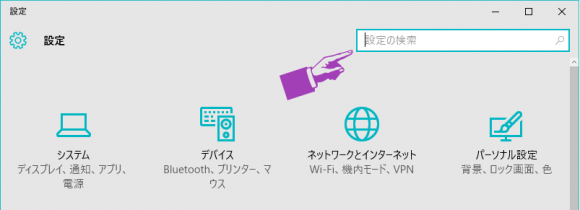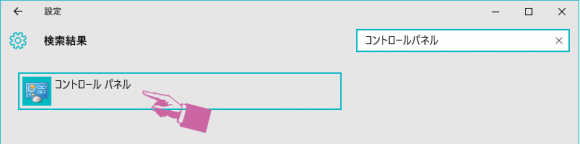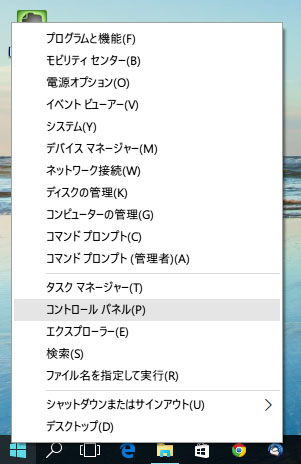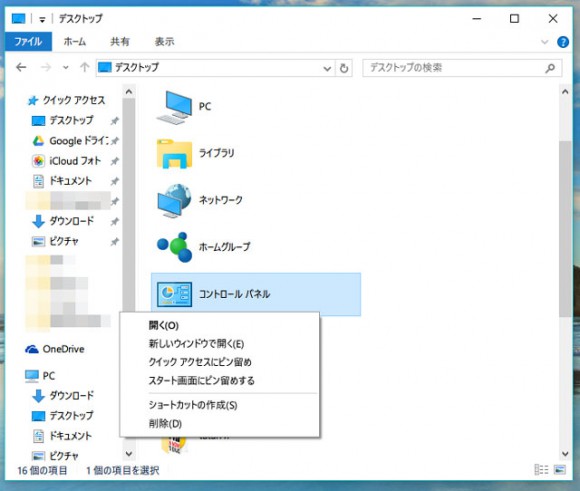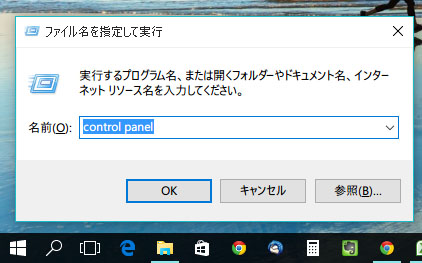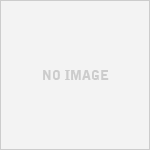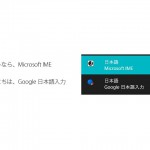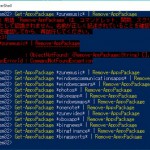Windows10のコントロールパネル、ショートカットできる3つの方法
2017/08/09
Windows7からWindows10にアップグレードした方なら
「コントロールパネルどこだよ!」
って一度は思いましたよね。
それもそのはず、
今までコントロールがあったような場所に現れた「設定」のせいです。
僕なんかはこの設定を開いて、上の検索窓から
「コントロールパネル」
って検索して開いていました。
この右上の窓から
こんな感じ。
でもすごく面倒。
コントロールパネルって、そこそこ使う頻度高くて困ってたんですね。
調べたところ、いくつかショートカットする方法があったので紹介します。
Windows10のコントロールパネルのショートカット方法3つ
1.スタートボタンを右クリック
Windows10では95からの往年の「スタート」ボタンが復活しました。
この”画面左下にあるスタートボタン”を右クリックすると、
コンテクストメニューの中に「コントロール パネル(P)」があります。
※スタートボタンは画面左下のWindowsマークのことです。
僕個人としては、この方法が一番いいです。
「すっげー頻繁に使うってわけじゃないけど、何気に頻度高いよなぁ・・・」
ぐらいの人はこれを覚えておけばOKだと思います。
2.スタートメニューまたはタスクバーにピン留め
Windows10には「ピン留め」という機能がついています。
※画像の漢字、間違えました
アプリの右クリックで
「スタートメニューにピン留めする」
と
「タスクバーにピン留めする」
が選べます。
上の画像で言えば、スタートメニューに「ペイント」を、
タスクバーに「Evernote」をピン留めしています。
ピン留めしておくことで、
1クリックでのショートカット起動が出来るようになります。
コントロールパネルを使う頻度が多すぎるって人にはオススメ。
あとは、右クリックが効かないって時に回避する為にピン留めしておいてもいいかもしれません。
じゃあそのコントロールパネルのアプリがどこにあるのかって話ですが、
意外なところにありました。
デスクトップにあったんですね~。びっくり。
といっても、エクスプローラの左メニューにある「デスクトップ」では表示されません。
左のメニューから[PC]をクリックして開き、
アドレスバーの左にある「↑」ボタンをクリックする事で表示される方です。
でもこれだと「クイックアクセスにピン留めする」と、
「スタート画面にピン留めする」しか選択肢がないです。
タスクバーにピン留めするには、
[スタート]→[すべてのアプリ]→[Windowsシステム]の中の
「コントロールパネル」を右クリックして「タスクバーにピン留めする」を選択で出来ます。
3.Runウィンドウから起動させる
キーボード上の「Windowsキー(Windowsのマークのキー)」と「R」を同時に押すと、
「ファイル名を指定して実行」というウィンドウが開きます。
ここで実行したいアプリ名を入力すれば、
そのアプリが一発で開けます。
なので、「control panel」と入力してEnterでOKです。
日本語で「コントロールパネル」ではダメでした。
おわりに
他にも、デスクトップにショートカットを作るとか、
タスクバーに「デスクトップ」のツールバーを表示するとかもあります。
※タスクバーを右クリック→[ツールバー]→[デスクトップ]の順で選択。
タスクバーに表示される「デスクトップ」というメニューからコントロールパネルを選択可能。
個人的にはあんまりデスクトップやタスクバーがごちゃつくのは好きじゃないので、
やっぱりスタートボタンの右クリックからの軌道が一番ですね。
もし誰かのお役に立てたのなら、幸いです。
2017/08/09