SMARTアラートが出てからBOOTエラー、復旧するまでにやったことまとめ
2020/05/02
先日、それまで元気に動いていたVAIO(VPCEA3AFJ)の起動時にこんなアラートが出るようになりました。
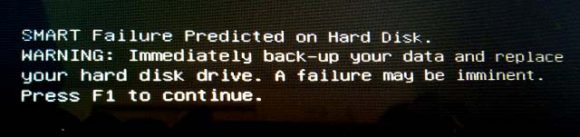
WARNING: Immediately back-up your data and replace your hard disk drive.
A failure may be imminent.
Press F1 to continue.
どうやら「ハードディスクが弱ってきてるからバックアップ取って交換しようぜ!」ってことみたいです。
一応F1キーを押すことでWindowsが起動してサインインできましたが、明らかにハードディスクの動きが弱ってました。(タスクマネージャで見ても常に50%稼働している状態という・・・)
たしかにもう7年近く使ってますしね・・・。
そこで僕が行ったことについてまとめます。
とりあえずパソコン買い替えなどにはならず、アラートも出なくなりました。
SMARTのアラートが出てから復旧までにやったこと
以下、僕の体験談なので、すべての人に当てはまるわけではないかもしれませんが、参考までに。
SMARTとは
そもそもこの「SMART」ってなんなん?ってところを先に知っておくべきでした。
簡単に言うと「ハードディスクの自己診断ツールによって表示されるアラート」みたいです。
ハードディスク自身がもっている各種テスト項目によって、たとえば回転数が悪いとか、データ読み込み時のエラー数値の割合だとか、そういう検査項目をある程度クリアできなくなってきた時に「そろそろやばいよ」って言ってくれるものみたいです。
なので、ただちに動かなくなるかというと、そういうわけでもないみたい。
ただし、次に動かなくなるのがいつなのかはハードディスク自体にもわからないと思うので、悠長なことは言ってられないと思います。
とにかく僕の場合はこの時点から10回ぐらいはF1キーからの起動をしていますが、普通に動いていました。
※中には数回起動した後に全く動かなくなったという人も・・・。
落ち着いて最初にやるべきこと
結論から書いておくと、最初にやるべきことはただ一つ。
「バックアップ」です。
普段からバックアップを取っている方なら問題ないかもしれませんが、そうでない場合はハードディスク内のデータが全部飛ぶことになるわけで・・・それだけは避けておきたいところです。
かろうじて動いている今の段階で確実にバックアップをとっておきましょう。
僕の場合もこちらのVAIOには確定申告用ソフトと数年分のデータが入っており・・・これだけはどうしてもバックアップを取っておきたいと思いました。
あとは妻が撮影した息子の写真が数百枚。
もし全部のファイルのバックアップが取れずとも、「これだけは!」ってヤツをピックアップしておけると幾分か気が楽ですw
外付けのハードディスクやネットワークドライブなどに保存しておきましょう。
環境を新しいドライブに移す
バックアップが無事に取れたら、その後の方針を考えます。
できそうなことは3つ。
- 新しいパソコンに買い替える
- 今のパソコンを修理に出す
- 新しいディスクドライブに環境をコピーする
新しいパソコンに買い替えるつもりがあればここで終了です。
買ったパソコンにバックアップしたデータを移せばOK。
僕の場合は馴染んだPCをもっと使いたいという意図もありました。
その場合にはパソコンを修理に出すのが簡単です。
実際にパソコンを動かしていると「バックアップを取って修理にだしてね」っていう案内が出ます。
ただ、どうしても高額になりますし、修理には日数がかかります。
そこで僕は今の環境のクローンを新しいディスクドライブに作って載せ替えることにしました。
幸い手元に500GBのハードディスクがあったのも後押ししています。
ちなみにオススメはSMARTが出たこの機会にSSDに換装することです。
SSD換装についてはこちらの記事を参考にしてみてください。
[参考]VAIO Yシリーズ VPCYB39KJのHDDをSSDと中身をまるまるコピーして交換。

この手のノートパソコンは裏蓋を開けて簡単にディスクドライブを交換できるようになっています。
パソコンをひっくり返してそれっぽいネジを外してあげると裏蓋があきますので、中に入っているディスクドライブの型を確認し、新しいのを用意しましょう。
このVAIOの場合は写真のピンクの〇部分のネジを外して、矢印の方向にスライドさせて外すことが可能です。

2.5インチのSATA(Serial ATA)ハードディスクでした。
同じサイズ、同じ規格のハードディスクまたはSSDと交換可能です。
内蔵ディスクをUSBの外付けに出来るアダプターを使って、今のパソコンの環境をまるっと新しいディスクにコピーします。(ディスククローンと言うらしいです)
こんな感じのヤツ。「SATA USB」とかで検索したら出てきます。
僕は2,000円ぐらいで買いました。
これでEaseUSのToDo Backupみたいなソフトを使ってクローンを作り、そのクローンディスクに差し替えてあげれば元通りです。
特にSSDに換装しておけば動きもサクサクになっていい感じです。
クローンが作れなかった
さて、僕の場合そんなに簡単に行きませんでした。
EaseUSのToDo Backupがなんどやっても同じ場所で固まってしまうんです。
その状態で10時間以上動かなかったのでさすがに違う手段を考えました。
そこで、「クローンじゃなくてハードディスクの中身を全部移動すればいいんじゃないの」と思って、エクスプローラーから全ファイルを移動することに。
60GBぐらいのファイルを全部移して5~6時間・・・それでもやっと完成したので差し替えて電源ON!・・・したんですが、動きません。
MBR関連の問題だ!と思ってbootsecコマンドとかいろいろやって数時間格闘して、最終的に出来た成果物は「Operating System not found」というブラックアウト画面に。
もう一度やり直そうと思って死にかけてる方のハードディスクからまたデータを移動したりなんなりを繰り返してたら今度はこっちの方が「BOOT\BCDがないよ!」みたいなブルーバックエラーがでて動かなくなってしまいました。
むぐぐ・・・。素人が手をだすことじゃないですね。
こうなってしまったら修理に出すかWindowsを入れなおすしかないと思いました。
ただ、修理に出す前にあがけるだけ足掻こうとおもい、手元にあった他のマシンでWindows10の起動ディスクを作成することに。
起動ディスク作成
起動ディスクの作成はマイクロソフト公式のサイトから行えます。
そのサイトによれば、少なくとも4GBのフラッシュメモリかisoファイルをDVDに焼ける環境があればよいとのことでした。
最近のノートパソコン他端末を考えてもDVDドライブがついていないことが多いので、ここは素直にUSBフラッシュメモリで作りたいところです。
ただ家には1GBのものしかなく、慌てて近所のヨーカドーに買いにいきました。

1,200円ぐらいの投資です。
Amazonならプライムサービスで600円強で「明日届く」ってヤツがあったんですが、これはどうしても今日欲しかったんです。
※Amazonも普段は遅くてもいいからこういう時にだけ超早いってサービスを作って欲しい。
起動ディスクの作成を行おうとすると
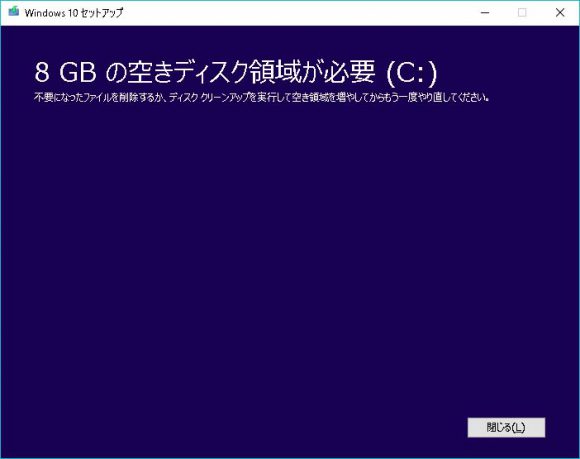
「8GBの空きディスク領域が必要」などと表示されて焦りましたが、これは作業するマシンの容量であって対象のUSBフラッシュメモリの容量の話ではないです。
実際にフラッシュメモリー側は3GB強あればOKでした。
起動ディスクから起動
VAIOが動かなくなった時に起動ディスクからWindowsを起動するにはBIOS設定からブートディスクを選択する必要があります。
まず起動時のVAIOロゴが表示されている時にF2キーを押すとBIOS設定画面に入れます。
ここからBOOT→EXTERNAL BOOT(外部ディスクからの起動)を「Enable」(有効)に。
そして起動優先順位の1位をEXTERNAL DEVICEにすればOKです。
これでBIOSからEXITすればUSBフラッシュメモリーの起動ディスクから起動してくれるはず。
・・・だったんですが。
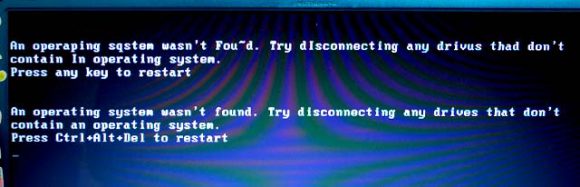
などというめちゃくちゃなメッセージが出るだけで起動できませんでした。。。僕の1,200円が。
これがなぜダメだったのかは僕にはわかりません。
もしかして別のPC(32bit)から(64bitを)作ったのがダメだったのかなぁ・・・。
オペレーティングシステムが見つからないならまだしも、オペレーピングスクステムが見つからないわけですからね・・・こわっ。
別PCのクローンHDDを使う
ここで他のPCのHDDを挿してみたところ普通に起動できました。

おお・・懐かしの(数十時間ぶりの)Windowsロゴよ。
なので、最悪は他のマシンのクローンディスクを作ってあげれば使えないことはないのかなと。
ライセンスの問題がありそうな気もしなくはないですが・・・。
VAIOの場合はリカバリ領域が助けてくれる可能性も
ちなみにここまでぐちゃぐちゃになってしまった僕のVAIOを助けてくれたのはリカバリ領域でした。
Windowsが立ち上がらなくても起動時にVAIOロゴが表示されるなら回復できる見込みがあります。
VAIOロゴ表示時にF10キーを押せばリカバリー用のメニューが立ち上がってくれます。
ここでWindowsを回復する項目がありました。(確か)
僕の場合一度これを立てあげて、ちょっと思うところがあったので一度キャンセルして、また立ち上げたところ・・・普通にWindowsが立ち上がってくれました。
このリカバリー領域くんが何をしてくれたのかはわかりませんが、これで直ってしまったということです。
直ったあとはもう一度落ち着いて、このパソコンから起動ディスクを作り直して、必要最小限以外のファイルを外部ディスクに移して、そこからToDo Backupでもう一度クローンを作りなおしたら2~3時間で正常にできました。
おわりに
というわけでかなり冗長になってしまいましたが・・・どこか一カ所でも困っている人のヒントになればと思い、全行程を挙げました。
お役に立てる部分があれば幸いです。
2020/05/02



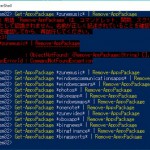


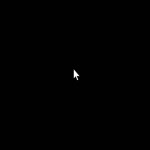


Comment
お世話になっております。EaseUS SoftwareのTeiと申します。
御サイト上で弊社の製品をご紹介頂きありがとうございました。
ちょっとお願いしたいことがございますが、記事中のEaseUS Todo Backupに日本語公式ページをご挿入頂けませんでしょうか。
http://jp.easeus.com/backup-software/free.html
お手数をお掛けまして、すみません。
どうぞよろしくお願い致します。
Teiさん
ご連絡ありがとうございます。
記事中にリンクを追加いたしました。
ご確認頂けると幸いです。
ご対応ありがとうございます。これからもよろしくお願いいたします。
書けたよ 管理人様
お世話になっております。EaseUS Softwareです。
お忙しい中お邪魔致しまして、申し訳ございません。
御サイト上で弊社製品をご紹介頂きまして感謝しております。
先日、弊社日本語公式サイトをSSL化にしましたので、お知らせいたします。
お手数ですが、記事中のリンク先及びほかのページ中のリンク先もhttpsページにご修正頂けませんでしょうか?
お忙しいところ大変恐縮でございますが、ご確認の上、ご検討頂けば幸いに存じます。
何とぞよろしくお願い致します。
イーザス様
SSL対応につきまして、承知いたしました。
当ブログからの2つのリンクに関してhttpsに修正させて頂きました。
今後また何かありましたらお気軽にお申しつけください。