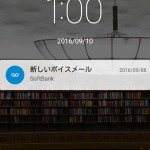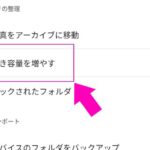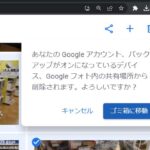液晶漏れでスマホが映らなくなった時にまずやるべきは遠隔操作環境を作ること
2025/03/08

やりました・・・。
通算何度目だこれ。
スマホを誤って手から落下させてしまってですね、画面がパキキ・・・と。
もうね、こんなの修理してるお金もないですし、このままでも使えるならそれでいいやって思ってたんですけども。

完全なる液晶漏れ、頂きました。。。
これはもうアカン。。。
スマホが液晶漏れしたら即修理・・・が基本なんですが、とりあえずその前にやっておくべきことについてまとめました。
何はともあれ、外部から操作できる環境を作るべし!!!
スマホが液晶漏れを起こしても、タッチセンサー自体は生きていることもあり・・・「まだ使えるから」と使い続けてしまう人もいると思います。
今回の僕がまさにそれでした。
DQWをやっているところだったんで、画面が映っている間にやれるだけやろうと思ってしまったんです。
でも、ご注意を。
液晶漏れは拡大します。
ものの数分で、僕のスマホは画面全体に黒いシミが広がり・・・まったく映らなくなってしまいました。
こうなってしまうとスマホにピコンピコンと通知が来ても何も確認できずにモドカシイ想いをすることになります。
なので、そうなる前に必ず「外部から操作できる環境」を作っておきましょう。
映像の外部出力が最優先!
まずはスマホの画面を外部に出力する方法を確立するのが最優先だと思います。
僕はUSBケーブルをパソコンにつなぐだけで出来るVysorというアプリを使うことにしました。
VysorはGoogleのChromeブラウザーの拡張アプリなので、WindowsでもMacでも行けます。
スマホ側にアプリを入れる必要がないため、特に画面が映らないスマホなどで絶大な効果を発揮できるアプリなのでは?と思います。
※VysorはAndroid向けアプリなので、iOSの場合はLonely Screenというアプリを使うのが便利みたい。
以下、Androidスマホ×Windows10向け記事として書いてます。
Windowsの場合ならVysorを使わなくても、スマホ側にキャスト(ミラキャスト)機能があれば「接続」というデフォルトのアプリを使うことでも映像出力が可能。
もしパソコンがなかったら、スマホとテレビを繋いで映像を出力するという方法もあるようです。
ただし、スマホのUSB→テレビのHDMIに変換するアダプター(とケーブル)が必要である点、MHLという規格に対応している機器であることなどが条件となってくるため、やや導入が難しいかもしれません。(ケーブル買ったはいいが対応してない、などがあったら泣く)
とにかくスマホの画面がまだ少しでも映っているうちにこの設定をしておきましょう。
バックアップなんかは外部出力さえできれば、そこからでも間に合いますので・・・!
タッチすら効かない場合は入力機器の用意も
もしスマホの画面のタッチセンサーが壊れてしまっている場合は、外部に映像を出力したところで操作することができません。
その場合にはスマホのUSB端子に接続できるマウス等ポインティングデバイスがありますので、そのあたりの導入が必要となってきます。
・・・本来はこういう時のための音声アシスト機能だと思うんですけどね・・・音声アシストだけだと「〇〇アプリを開いて」ぐらいまでなら行けるんですが、それ以上の設定をするなどができません。
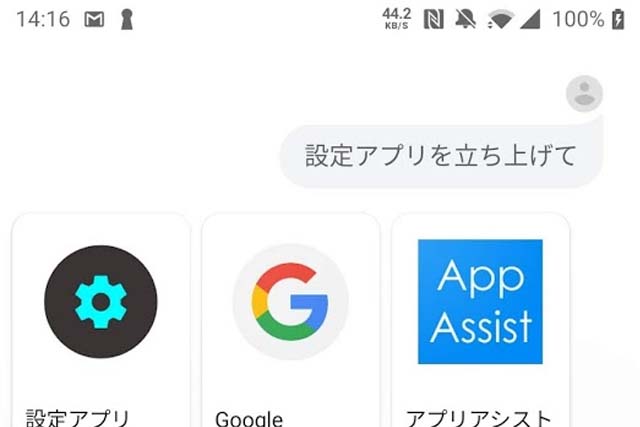
↑こういうやつね。。。
ちなみに、画面が全く映らない状態でタッチも効かないようなら、おそらく以下に記すヤマカンでの設定も(マウスだと)むずかしいと思うので・・・諦めて即修理に出しましょう。。。
画面が全く映らない状態からヤマカンでVysorの設定していったよ
さて・・・前述したとおり、僕はDQWに夢中になってて、気づいた時にはもう画面が映らない状態になっていました。
でもどうやらタッチセンサーは生きていそうだった(DQWがまともに操作できていた)のと、他のボタン(ホームとか、サスペンドとか)は生きていたので・・・なんとかヤマカンでスマホ側の設定をしていき、Windows上のVysorに画面を映し出すことができたのです。
どうやってやったのか、具体的な方法を書いておきますね。
スクリーンショットを取る→Googleフォトで確認する
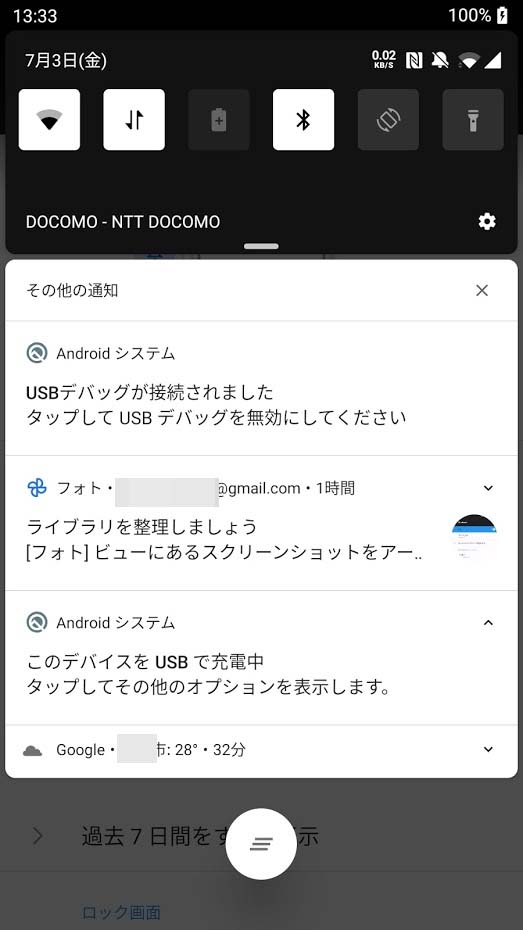
まずですね、他のボタン類が生きていたことから、スクリーンショットを撮ってみることにしました。
音声アシスト機能に画面へのアクセスを許可していれば「スクリーンショットを撮って」で行けるのですが・・・僕はそれをやっていなかったので、電源ボタンと音量小を長押しして撮影しました。
で、僕の場合、Wi-Fi環境下では自動で写真をGoogleフォトにアップする設定にしていたので、その撮影したスクリーンショットをその場で即確認することができたのです。
もしその設定にしていなかった場合は、USBでパソコンに繋いで、スマホ内にあるスクリーンショット格納庫から開いてみる感じですね。
どうにかUSBデバッグをONにする
パソコン側からUSB接続したAndroidスマホを操作する場合には「USBデバッグ」という機能をONにしておかなければなりません。
USBデバッグは普通の設定メニューには存在せず、「開発者オプション」というメニューを解放することでその中に現れるようになります。
開発者オプションは「設定」→「端末情報」と進み、「ビルド番号」だったかそのあたりを数回タップすることで解放されます。
接続をPTP(またはMTP)にする
ここはあんまり自信がないんですけど、、、
スマホをそのままパソコンに繋いだときって「充電のみ」っていう設定になっていて、データ転送ができない状態なんですね。
なので↑の待ち受け画面の一番下の通知にある「タップしてその他のオプションを表示します。」のところからその他のオプションを表示。
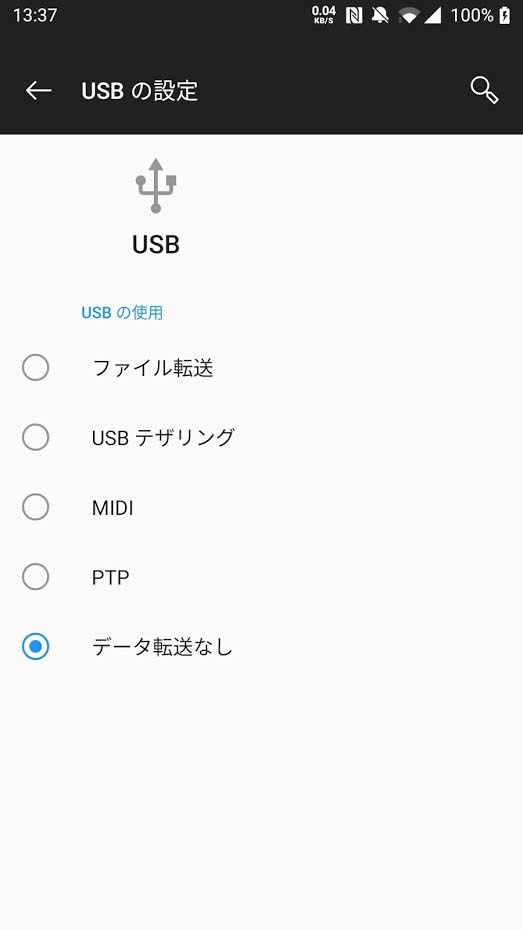
するとこんな感じの設定画面が現れるので、「PTP」を選択。
PTPは写真を転送する方式なんですが、僕の場合はこれで無事パソコン側との接続が可能になりました。
ただ普通は「ファイル転送(MTP)」で良いという記述も何件か確認しているので・・・まぁ、「自分の環境で出来たヤツが正解!」ってことで。
パソコン側でVysorを立ち上げて接続
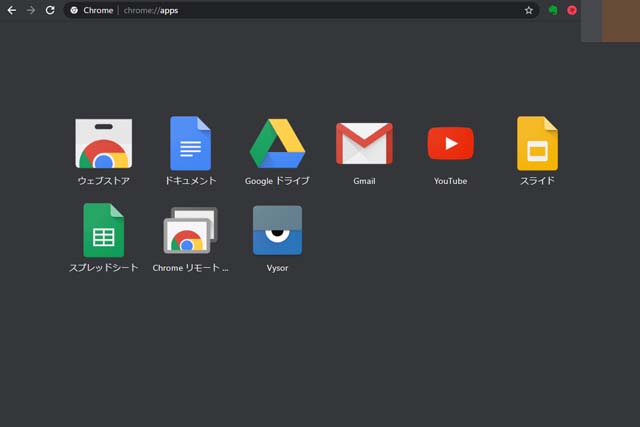
次にパソコン側でVysorを立ち上げます。
VysorがChromeにインストールされていれば、ChromeのURL欄に「chrome://apps」と入力するかブックマークバー左端にある「アプリ」をクリックすることで表示されるアプリ一覧に「Vysor」という目みたいなアイコンが並んでいるはずです。
これをクリック。
立ち上がったVysorでChoose a deviceの欄にスマホが表示されていれば、そこにある「View」をクリックすることで無事接続ができます。
・・・が、だいたい初回は「No devices found」のようになってると思うので、以下を確認してみてください。
VysorでNo devices foundとなっていた時に確認すること
Vysorのサポートではパソコンやスマホを再起動せい!となっていますが、その前に確認しておくべきことがいくつかあります。
まずはパソコン側にユニバーサルADBドライバーが入っているか確認。
普通は入ってないと思うので・・・
↑これをダウンロードしてインストールすればいいと思います。
※ただしリンク先のドライバーについて僕の方で保証はできませんのであしからず。
んで、次にそのADBドライバーを接続しているスマホにマッチさせるというか・・・なんかサーバーを再起動させるみたいな必要があるようで。
Windowsのスタートボタンを右クリック、「ファイル名を指定して実行」で「cmd」と入力し、コマンドプロンプトを立ち上げます。
コマンドプロンプトの画面上で「adb devices」と入力してエンターすればOK。
また、Vysor側で「USBデバッグがONになってないから接続できない」と表示されることがあります。
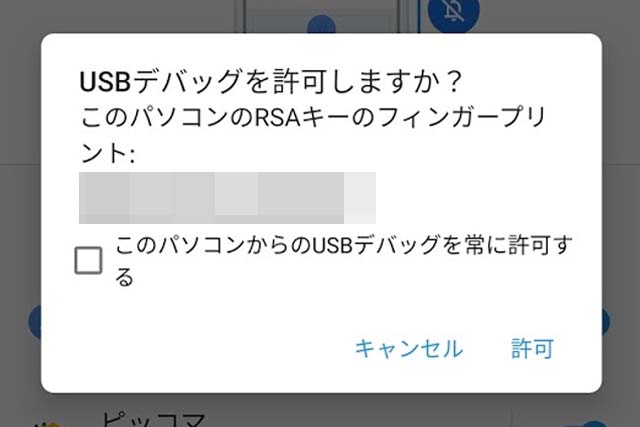
その際スマホの画面上にこんな確認ダイアログが表示されており、これの「許可」をタップしない限りはVysorとの接続はできません。
今後のことも考えるとなるべく「このパソコンからのUSBデバッグを常に許可する」にチェックしておくのが望ましいです。(セキュリティ上は問題があると思うけども)
僕の場合はこれでVysorに接続できました。
Vysorはパソコン画面上でスマホの画面をタッチしていけるため、ここまでできれば諸々のバックアップもここから楽々していけます。
Windows 10の接続アプリ(+ミラキャスト)も試した
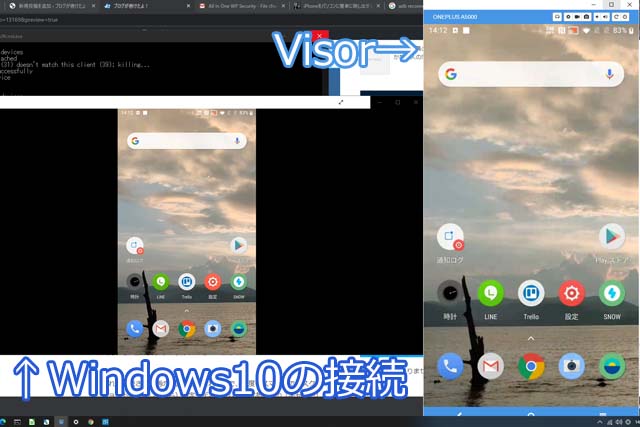
上でもちょろっと書いたミラキャストも試しましたが、スマホ側が対応しているのならパソコンに余計なアプリを入れる必要もないので、それでもいいと思います。
ただ、ミラキャストもちょっと癖があって・・・パソコン側とスマホ側のWi-Fiチャンネルを同じ周波数かつ2.4GHz帯にしなければならないという制限があり、僕は自宅の無線LANが5GHz/2.4GHz両対応だったこともあって変に苦戦しました。
※場合によってはファイアウォールも切る必要があるとのこと。
一応方法を書いておくと・・・Windows 10のアクションセンター(右下に表示されてるアイコンで開けるヤツ)から「接続」→「このPCへのプロジェクション」へと進み、諸々の設定をします。(ここは難しくないと思う)
で、次にスタートボタンを右クリック→「検索」に進み、検索欄に「接続」と入力すると接続アプリが表示されるのでクリック。
これで接続される側の画面が表示されるので、今度はスマホ側で(スクリーンショットを駆使しながら)設定→ディスプレイ設定あたりの「キャスト」または「ミラキャスト」を開き、表示されているパソコン名をタップ・・・でいけると思います。
こっちの方がVysorよりも画面が鮮明かもしれないですね。
Vysorと同じく、画面上のマウス操作でスマホを操作することが可能です。
おわりに
以上、スマホの画面が映らなくなった時に画面を外部に映し出して事なきを得る方法でした。
僕はこれでLINEやDQWなど、バックアップを取っていなかったアプリを立ち上げて無事データの引継ぎをし、昔使ってたスマホで凌いでおります。
とりあえず割れた画面はいまAliExpressで中国に発注しているんですけど、、、発送まで2週間かかるって書いてあったのよねえ、、、
中華アイテムはそこからさらに2週間ぐらいは届きませんので、、、むぐぐ。。。
2025/03/08