VAIO VPCYB39KJのHDDをSSDと中身をまるまるコピーして交換。【Yシリーズ】
2018/12/13
友人との会話の中で、「SSDにしたら劇的に変わるぜ」っていう話が出て以来、
僕の頭の中はSSDでいっぱいになっていました。
今使っているPCが五年前ぐらいのVAIOで、
Chromeのタブを10個ぐらい+Photoshop+テキストエディタ+αが常時起動状態という使い方をしており、
マシンがなかなか悲鳴をあげていました。
そこで買い替えも考えたのですが、どうも価格とスペックの折り合いがつかない。
(極端に安くてそこそこ使えるマシンなんて探してたら絶対に見つからないw)
そこで物は試しとSSDに乗せ換えてみました。
VPCYB39KJのSSD換装
SSD換装までの手順をザッと書いておきます。
SSDを選ぶ
まず、SSDを選ぶ為に、このPC自体に載っているHDDから知っておくと、
TOSHIBAのMK5059GSXPという2.5インチHDD(500GB 5400rpm DC+5V)です。
サイズは大体7×9.8x1cmといったところです。だいたいです。
インターフェースはSATAii(Serial ATA 300)というもので、
SATAと書いてあるSSDを選べば問題ありません。
mSATAとかmicroSATAはNGです。
僕はAmazonでcrucialというブランドのSSDを買いました。
240GBで8,000円強(2016年1月現在)でした。
このSSDもそうですが、最近のは厚さが7mmの物が多いです。
が、VPCYB39KJのHDD格納庫は厚さ9.5mmぐらいに対応しているので、アダプタ付属のこの製品がちょうどよかったです。
僕はそこまで使用領域が多くなかったので240GBで問題ありませんでしたが、
もしそれ以上の容量をHDDで使用しているなら、応じた物を購入する必要がありますね。
でも500GBのSSDを今買うぐらいなら新しいPC買った方がいいんじゃないかとも・・悩みますね。
SATA・USB変換ケーブルを入手
僕は今のディスクの状態をまるまるSSDにコピーして使いたかったので、
USB経由でSSDにコピーできるようなケーブルが必要でした。
VPCYB39KJは光学ドライブがありませんが、
BIOSからExternal Deviceでの起動を指定することでUSBからもブートできます。
なので、クリーンインストールやリカバリーを考えている人はケーブル不要かもです。
僕が購入したのはサンワサプライ製の、SATA&IDE to USBの変換ケーブル。
これは電源アダプターを必要とするタイプなので、すこしゴツくなります。
中にはUSBポートを2つ使って電源不要な物もあるみたいですが、
USBポートをあまり多く使ってコピー時のパフォーマンスが落ちても嫌なのでこちらにしました。
※さらには載せ替えたあとで外付けHDDとして使えるようになります
しめて10,000円強ってところです。
これでPCが生まれ変わるなら、安い買い物です。
プライム当日お急ぎ便で11:30頃オーダーして、17:30には届きました。超便利。
Amazonプライム”当日お急ぎ便”の中毒性を体感した話
ディスクのクローン
ディスクのクローンはこちらのサイトを参考にしました。
内容としては、EaseUS Todo Backup Freeを入手して、
ディスククローンを行うというだけです。
[参考]EaseUS日本語公式ページ
注意点としては、USB接続したSSDをフォーマットする時、
必ず「MBRディスク」としてフォーマットすること。
これをやらないと、載せ換えてもWindowsを認識してくれません。
もしGPTディスクにしてしまっても、
Windows10ならスタートボタンを右クリックで「ディスクの管理」を呼び出して、
表示されているSSDを右クリックすることで「MBRディスクに変換」が選択できます。
僕はMBRにせずにクローンし、載せ換えて「Operating System not found」が出てやり直しました。
結局ディスクのクローン自体は100GB程度で2.5時間ぐらいかかって終了。
(僕の場合はMBRにしてなかったせいでやり直して、その倍以上費やしました)
あとは載せ替えて起動すればOKです。
SSDに載せ替え
HDDからSSDに載せ換えるのに、VAIOのYシリーズは裏蓋を開ければすぐに出来るようになってます。
型番こそ違いますが、こちらが参考になります。
【参考】じんわりと良さがわかってくる「VAIO Y」を分解。。。|店長のつぶやき日記。。。
裏蓋開けてみたらこんな感じ。

HDDはSATAコネクタ部分に何やら接続させる為のパーツがついています。
SSDに交換する際はこのパーツを付け替えてやる必要があります。
小さいネジなので無くさないようにする事と、
ネジ穴をなめちゃわないように適したドライバーを用意することが注意点かな。
あとは静電気とか。
載せ替えてみた感想
結局なんやかんやで10時間ぐらいこれに費やしてしまいました・・・。
載せ替えて、実際に使ってみた感想です。
OS起動がアホほど早い
気になる載せ替えてみた感想としては、
OS起動がめちゃくちゃ早くなった点が一番にあげられます。
これはSSDに変えた人がみんな言ってますけど、
大げさじゃなく、電源入れた瞬間Windowsが起動してる感じです。
ただ、いかんせんCPUスペックの弱いマシンですので、
その後のWindowsログインなんかはやっぱり時間がかかっちゃってます。
ディスク稼働率がめちゃ低い
タスクマネージャでCPUの稼働率を見ても
起動が落ち着くまでは100%近い稼働率でがんばってます(・・が悲しいかな追いついてないという)
とはいえ、そんな状態でもディスクは「シーン」って感じなのはすごいです。
今まではタスクマネージャでディスクも100%でパンパンだったのが、
今やだいたい0%で落ち着いてますw
アプリ起動速度もめちゃくちゃ早くなった
一番気になる、実際の使い勝手ですが、
アプリの起動速度がめちゃくちゃ上がりました。
特にExcelのストレスのなさはハンパないです。
Chromeに関しては、僕が期待していたほどは改善されませんでした。
とはいえ、まだヘビーな使い方をしていないので何とも言えません。
ディスクが100%になるような作業をしてみて、
その時の「スン」って感じのSSD様を見て感動するのかもしれない。
CPUの弱さが露呈した
SSDに載せ換えて、一番感じたのは「やっぱりCPUが弱かったんだなー」ってこと。
ディスクは優秀なのにCPUは常に50%~100%で頑張ってる感じです。
なので、「めちゃくちゃ作業が快適になる」っていうのを期待していたら裏切られます。
それなら大人しくCPUスコア高めのPCを買いなおした方がいいと思います。
※ちなみにこのVAIOに載っているCPUはAMDのE-450という、クロック数1.65GHzのデュアルコアです。
デュアルコアといってもAMDのデュアルコアだからデュアルスレッドの事かもしれない。
そのあたりはこちらの記事でちょっとだけ書きました。
[参考]5万円前後で複数アプリを立ち上げても快適なPCを買えるか調べてみた
CPUスコアはPassmarkによると774。
これ、最近のタブレットとかに搭載されている物より単純に弱い数値です。
そう思うと、普通にCerelonとかAthlonが載ってる安い64bitOSマシン買った方が体感的には早くなりそう。
おわりに
というわけで、劇的な改善になるのかはまだ何とも言えませんが、
こんな感じでSSD換装できますよといったお話でした。
もちろん興味がある人が自己責任でお願いします。
ちなみに換装後にChromeでユーザー設定が読み込めないというトラブルがありましたが、
C://User/(ユーザー名)/AppData/Local/Google/Chrome/UserData/LocalState
このファイルを削除してChromeを再起動することで治りました。
2018/12/13





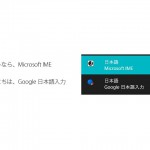



Comment
ブログが書けたよ! kaketayo様
お世話になっております。EaseUS Softwareです。
突然のコメント、失礼致しました。
御サイト上で弊社の製品をご紹介頂きまして感謝しています。
この記事を拝読した後、ちょっとお願いしたいことがございますが、宜しいでしょうか?
より詳しい内容をお読みになりたいユーザーのために、記事中のEaseUS Todo Backup Freeに下記の日本語公式ページをご追加頂けませんでしょうか?
http://jp.easeus.com/backup-software/free.html
お手数をお掛けまして、すみません。
ちなみに、このEaseUS Todo Backupはもう9.2にアップデートしました。お時間のある時に、上記のページにてご覧頂けばと思います。
どうぞよろしくお願い致します。
ご担当者様
コメントありがとうございます。
簡易的にではありますがリンクを追加しておきました。
もし何か不都合があれば仰ってください。
何卒よろしくお願い致します。
ブログが書けたよ! kaketayo様
お世話になっております。
お忙しいところ中、早速ご対応頂きまして感謝しています。
今後もよろしくお願い致します。