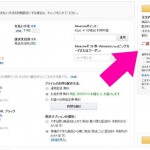Synology DISKSTATION DS115jとWD青で、はじめてのNAS導入。
2020/02/06
いまから2ヵ月前ぐらいに、NAS導入を決意しました。
で、いろいろ買いそろえて設定もしたんですが・・・あんまり使えてないっていうw
導入前は「すごいぞ!便利そうだぞ!」って思ってたんですけど、いざ移行しようと思うと時間がなくて手を付けられない・・・みたいな。
学生時代はこうしてプラモデルを山積みにした覚えがありますよ・・・。
ただ!
一応機器は買って、接続して、ファイルの読み書きまでは出来ているので・・・NAS導入レビューを行ってみたいと思います。
めっちゃんこ簡単だった!・・・とは言わないけど、まぁまぁ簡単だったはじめてのNAS

さてさて、僕が購入したのはこの2つ。
SynologyのDISKSTATION、DS115jというシングルベイのNASキットと、Western Digitalの通称「青」と言われているハードディスクです。
NASキットはデュアルベイでRAID構成を・・・などと一瞬だけ悩みましたが、とりあえずはじめてだしシングルでいいかと。
Amazonで1.2万円ぐらいでした。
ハードディスクも「NAS向け」と言われている赤いWDと悩んだものの、安い方の青を導入しています。
こちらもAmazonで6千円ぐらい。
※WDのHDDは同じものがいくつかの価格で出ていたので、僕は一番安いヤツにしました。
ザクザク組み立てよう
組み立てはビックリするほど簡単でした。
NAS導入で「Raspberry Piのようなシングルボードコンピューターを使って一から構築しよう」と思っている人も、興味本位ならそれがいいと思いますが、もし「その方が安上がり」とか考えているならNASキットを導入した方が結果的に安上がりになるんじゃないか・・・ってぐらい時短になります。

SynologyのDISKSTATIONはこれぐらいの大きさです。
「ハードディスクに毛が生えたようなもん」と思っていた僕にはかなり大きく感じられました。

説明書に載っている通りにネジを外してカバーを開けると、こんな感じにHDDをマウントするスペースが登場します。
その奥には既にプログラムが入っている基板がセットされています。

内蔵HDDはこんな感じの真空パッケージ(?)で送られてくるので、これをブリッとむいてNASキットの上にセット。
※一応3.5インチおよび2.5インチのSATA対応と書かれていましたが、僕は3.5インチのSATAを選びました。

コネクターもピッタリHDDにハマるようにセットされているので、ここに滑り込ませればOKです。

で、こんな感じにセットして、側面からネジで留めてあげればハードウェアのセッティングは完了。

カバーをしめて、電源ケーブルとLANケーブルをつなぎます。
LANケーブルは家のルーター(アクセスポイント)のLAN端子につなげばOK(だったはず)。
これであとはパソコン側からアクセスすれば、ネットワークHDDとしてこれが使えるようになるわけですね。
ブラウザからアクセス
DISKSTATIONを使うにはもうひと手間の設定が必要です。
今度はソフトウェア面でのセッティングですね。
ブラウザーを立ち上げて「diskstation:5000/web_index.html」にアクセス。
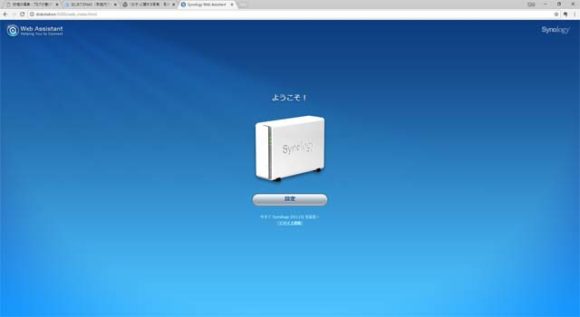
するとこんな感じの「ようこそ!」って画面が立ち上がり、「設定」っていうボタンが表示されるので・・・そこから画面の指示に従って進んでいきます。
・・・もう2ヵ月も前のことなので忘れてしまいましたが、NASなんてはじめての僕でも躓くことなく設定できたので・・・難しいことはなかったんでしょう。
なんやかんや設定すると、勝手にリブートが始まって・・・
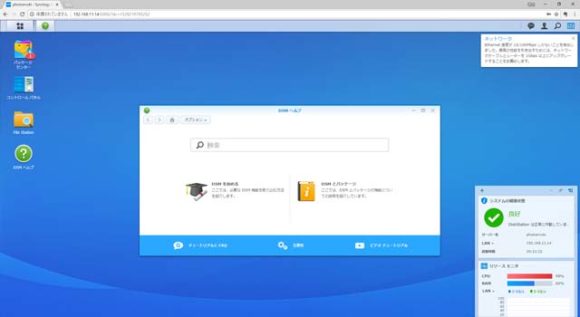
こんな感じのデスクトップ画面がブラウザー上に表示されたらOK。
これがいわゆる「DSM」とかいうOSで、DISKSTATIONの管理やら何やらが行えるものです。
DSM上でもファイルのやりとりなんかが出来るんですが・・・そもそものDS115jのマシンスペックが低いせいか、あんまりいい感じのパフォーマンスを発揮してくれません。
なので・・・僕はちょっと触った以降、この画面を立ち上げることはなくなりました。
その代わりに、Windowsのエクスプローラー上でDISKSTATIONをネットワークドライブとして割り当てるという方法を使って、エクスプローラーからアクセスしています。
やり方はこちら。
[参考]ローカル ネットワーク内でWindows PCから Synology NAS にファイルを保存する | Synology.Inc
リンク先のWindowsはちょっと古いので、Windows 10の場合には「エクスプローラーを立ち上げる」「PCを右クリック」「ネットワークドライブの割り当て」・・・といった手順で進めていけばOKです。
これで家庭内ネットワーク上にあるHDDとして認識されるようになりました。
エクスプローラー上でファイルのアップロード、ダウンロードが簡単に行えて便利です。
使ってみた感想
さてさて・・・2ヵ月の間、ちょいちょい使ってみた感想ですが・・・特に問題なく使えています。
気になっていたのはアクセス速度なんですが、我が家の外付けHDDよりは高速な感じ。
基本的に僕のパソコンとうちのアクセスポイントは5GHzの無線LANでしか繋げていないので、有線の外付けHDDより速いんだったらアリですよね!?
あとは24時間ずっと起動していて、音やら発熱の問題もあるかなと思っていたんですが、こちらも特に気になるようなことはありませんでした。
たぶん「ハイバネーションモード」なる節電モード?のおかげなのか、使わない時にはおとなしくなってくれているんだと思います。
※使う時もちょっとデータにアクセスしたら終わりだしね・・・。
逆にこのハイバネーションモードのせいなのか、しばらくアクセスがないような状態が続くと、次回アクセス時の初動が少しもたつきます。
要はスリープ状態から復旧するのにかかる時間なんじゃないかな・・・(よくわからんけど)
パソコン再起動時にはいちいちログインが必要かも
まだまだ使い慣れていない状態なのでアレなんですが・・・僕の環境だとパソコンを再起動するタイミングで毎回ログインしなおす必要があるようです。
僕はパソコンって一週間に一度ぐらいしかシャットダウンしないので(寝てる間はスリープモード)、たまに再起動した時とかにNASに接続できなくなっていて焦る・・・みたいなことがありました。
ただまぁ、これもログインしなおせば使えるので問題ないかな。
まだやれてないけどやってみたいこと
本当にこの2ヵ月間全然使えてないのでもったいないんですが・・・いろいろとやってみたいことは残されています。
とりあえず直近でやりたいのは3つ。
- NAS側にUSBポートがあるので、これで何ができるのか?を知りたい。
- 外出先からもアクセスできるそうなので、それを試したい。
- 同ネットワーク内のFire TVで写真や動画をダウンロードしてみたい。(Primeフォトと同期が簡単とかなんとか)
USBポートに外付けHDDが接続できるなら、これをバックアップ用にしてもいいわけですし・・・いままで外付けHDDにファイルを保存していたので、そのままネットワークドライブとしてアクセスできるようになるなら便利かなぁ・・・とか妄想しています。
外出先からのアクセスは・・・たまに「あー、あのファイルがここで確認できたらなぁ・・・」みたいに感じることがあったので、その時に使えるようになっているといいなぁと。
ただ・・・これらを試せるのもいつになることやら・・・って感じですが^^;
おわりに
というわけで、はじめてのNAS導入でした。
導入までは本当に簡単だったので、あまりに機械音痴という人以外なら問題なくいけると思います。
スマホで写真が手軽に撮影できるようになってしまったので、どこのおうちでも写真データの管理って困ってると思うんですよ。
NASでそれが解決できそうだと感じたら、さっくり導入してみるといいかもしれません。
2020/02/06